Как создать итоговый отчет на Полке СП
Смотреть видео
После того как активные заказы прошли сверку, наступает этап создания итогового отчета (для покупателей, поставщиков и подсчета выручки).
Чтобы отчет был безошибочный, желательно проводить аккуратно сверку заказов в разделе Активные заказы, не допуская ошибок. Но даже если в отчете будет найдена ошибка в заказах, ее легко можно будет исправить прямо в отчете.
Создание отчета
Для создания отчета выберите в меню раздел Отчеты - Создать отчет.
На странице Название отчета, можно создать новый отчет или добавить новые заказы к ранее созданному отчету. Создавать новый или добавить к ранее созданному – зависит от ситуации и каждый из организаторов выбирает тот вариант, который ему более удобен. Если открываете новую закупку, создавайте под нее новый отчет. Если это текущая закупка и вы формируете отчет постепенно по мере поступления новых заказов, тогда выбирайте отчет из ранее созданных и добавляйте к нему заказы.
Если вы создаете новый отчет, задайте ему Название (здесь можно использовать название альбома или тему товаров) и при необходимости укажите дату. Если добавляете товары к ранее созданному отчету, задайте параметр Выбрать отчет из списка. В этом случае, новые заказы будут добавлены к предыдущим товарным позициям в данном отчете. Нажмите на кнопку Далее.
На следующей странице Добавить заказы в отчет используйте фильтр для добавления заказов. В разделе Фильтр выберите альбом, заказы которого будут добавлены в отчет.
Обратите внимание, что при формировании отчета из разных альбомов, условия доставки у заказов должны совпадать для безошибочного подсчета итоговых сумм в отчете. Если доставка у заказов разная, например, у одного альбома доставка за единицу товара, а у другого за заказ в целом, тогда, в итоговом подсчете могут быть ошибки. Если доставка равна 0 или одного типа, тогда смело можно объединять заказы с разных альбомов в один отчет.
Выберите альбом. Если необходимо добавить в отчет заказы за определённый период времени, укажите даты в поля По дате. В этом случае, в отчет будут добавлены заказы за указанный период. Подробно смотрите статью «Как сформировать отчет по датам на Полке СП». Далее нажмите на кнопку Создать из Альбома.
На странице Подготовка отчета получаем отчет в виде заказов, сгруппированных по покупателям.
Если необходимо переключиться на группировку по товарам, нажмите на кнопку Группировать по товару.
Если у вас заказов больше 50, они будут выведены постранично. Для просмотра следующих 50 заказов используйте кнопки перехода 1, 2 и далее.
Теперь остается проверить нет ли лишних заказов или пропущенных комментарий, если есть — используйте кнопку Удалить позицию или поставьте галочки на против таких позиций, нажмите на кнопку Действие – Удалить выбранные. Если из отчета нужно удалить все позиции (такое бывает редко), используйте кнопку Действие – Выбрать все – Удалить выбранные.
После удаления, заказы не удаляются из программы и остаются в разделе активных, а удаляются только копии заказов из данного отчета. В дальнейшем их можно заново загрузить в отчет.
Отчет готов. Он сохраняется в программе и доступен из раздела Отчеты – Все отчеты.
Вы можете легко экспортировать его в виде:
- Простого спискам в формате Excel. В этом списке можно сортировать ячейки в столбцах, например, по имени и фамилии или по цене.
- Сгруппированного списка по покупателям в формате Excel. В этом списке все заказы сгруппированы по покупателям. Сортировку по столбцам применить нельзя.
- Списка сверки заказов в формате Excel. Можно вывести отчет для сверки заказов, в котором будут показаны все покупатели и сколько им нужно заплатить.
- Для групп соцсетей. Полка умеет формировать итоговые списки покупателей для групп соцсетей Вконтакте и Одноклассники в специальном формате, удобном для размещения в группах. Вы можете управлять форматом при формировании списков, указав нужные параметры и скрыв ненужные.
Чтобы экспортировать отчет в нужный формат нажмите на кнопку Отчеты и выберите подходящий вариант. Формирование отчета занимает некоторое время, поэтому после выбора варианта отчета, подождите немного пока отчет не будет сохранен на ваш компьютер.
Для создания отчета для групп Вконтакте и Одноклассники нажмите на кнопку Отчеты – Список в группу.
В окне Параметры списка, галочками укажите те параметры, которые подходят для вашего списка. Итоговый вариант будет отображаться автоматически в качестве примера. После того как параметры указаны, нажмите на кнопку Создать список.
Вы перейдете на страницу Итоговый список для соцсетей. Здесь отчет представлен в специальном формате, для удобного размещения в группах и личных страницах.
Если у вас заказов больше 100, они будут выведены постранично. Для просмотра следующих 100 заказов используйте кнопки перехода 1, 2 и т.д.
Как разместить данный отчет в группе Вконтакте или Одноклассники:
- Нажмите на кнопку Скопировать отчет в буфер, или воспользуйтесь сочетанием клавиш CTRL + А (выделить все), CTRL + C (копировать).
- Откройте текстовый документ Microsoft Word и вставьте в него все что скопировали, это можно сделать путем кнопки Вставить или сочетанием клавиш CTRL + V.
- Выделите весь текст с помощью мышки или сочетанием клавиш CTRL + А, вызовите контекстное меню через правую кнопку мыши и выберите команду Абзац. В диалоговом окне поставьте галочку на против параметра Не добавлять интервал между абзацами одного стиля. После чего формат списка заказов станет компактным и готовым к размещению в группе.
- Так как Вконтакте есть ограничения на добавления больших объемов текста, и разрешается за раз добавлять около 3000 знаков, что составляет приблизительно одну страницу текста при условии, что текст задан в размере 8 пунктов, необходимо выделить весь текст и задать ему размер в 8 пунктов.
- Теперь постранично можно добавлять списки в группу Вконтакте. Выделите текст на первой странице и нажмите на кнопку Копировать или CTRL + C, откройте группу, задайте название и разместите отчет, потом следующую страницу и т.д.
Если у вас итоговый отчет не большой, и помещается в одну страницу формата А4, тогда вы можете его сразу скопировать и поместить в группу, минуя правки в редакторе Microsoft Word.
После составления отчета не спешите закрывать закупку. Так как при закрытии закупки, оригиналы заказов, которые расположены в разделе активные заказы, будут перенесены в раздел неактивных и их нельзя будет редактировать прямо из отчета. Закупку следует закрывать только после того как, сделан СТОП, список товаров согласован с поставщиком и все покупатели уведомлены об оплате. Подробно о закрытии закупки читайте статью «Как закрыть закупку на Полке СП».
Все сформированные отчеты хранятся в разделе меню Все отчеты. При желании, вы можете удалить отчеты из программы, при этом заказы отчета остаются в программе в разделе неактивных, если закупка была закрыта, если закупка открыта и вы удаляете отчет, то заказы остаются в разделе активных и их можно снова добавить в новый отчет.
Если у вас возникли вопросы, задайте их нам в техподдержку.
Все темы
Начните пользоваться бесплатно 2 месяца

;?>)

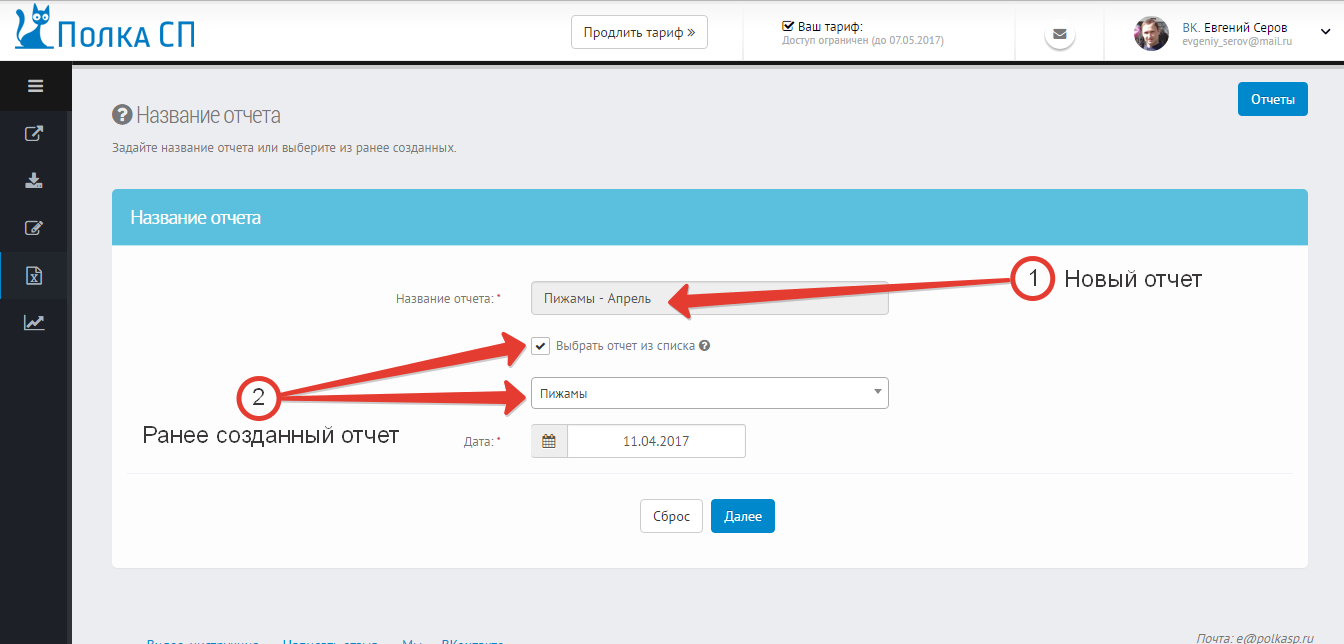

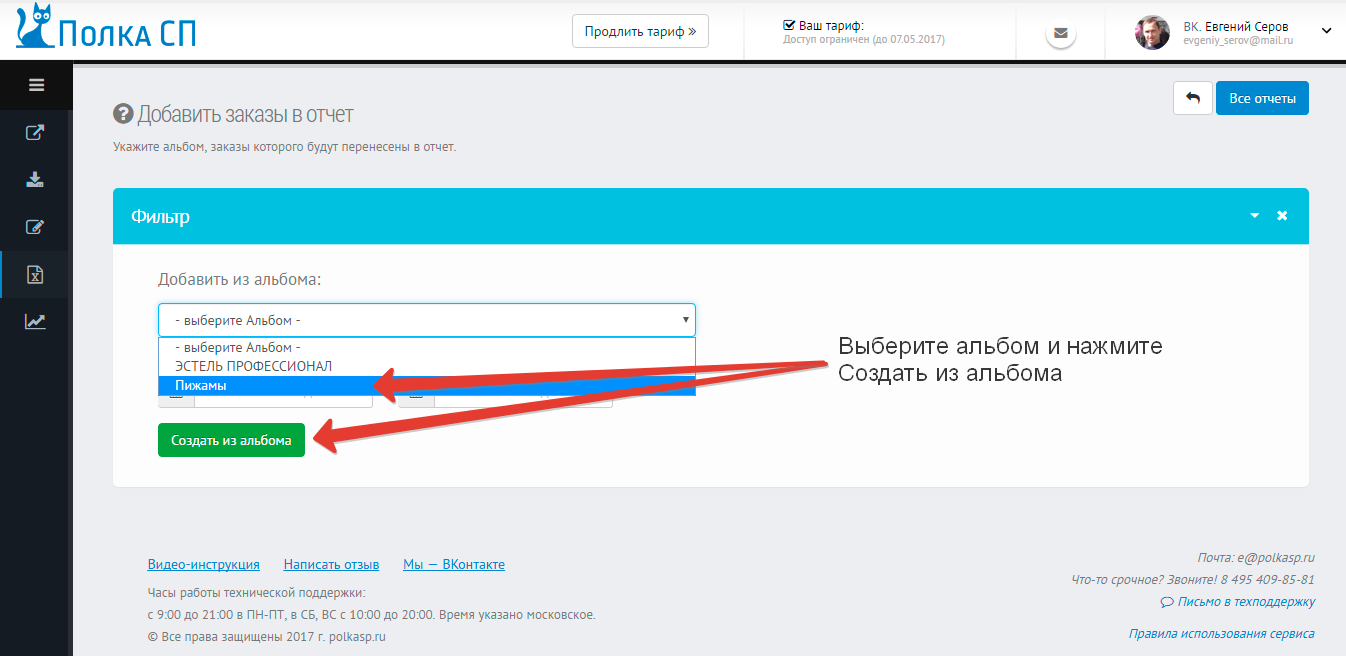
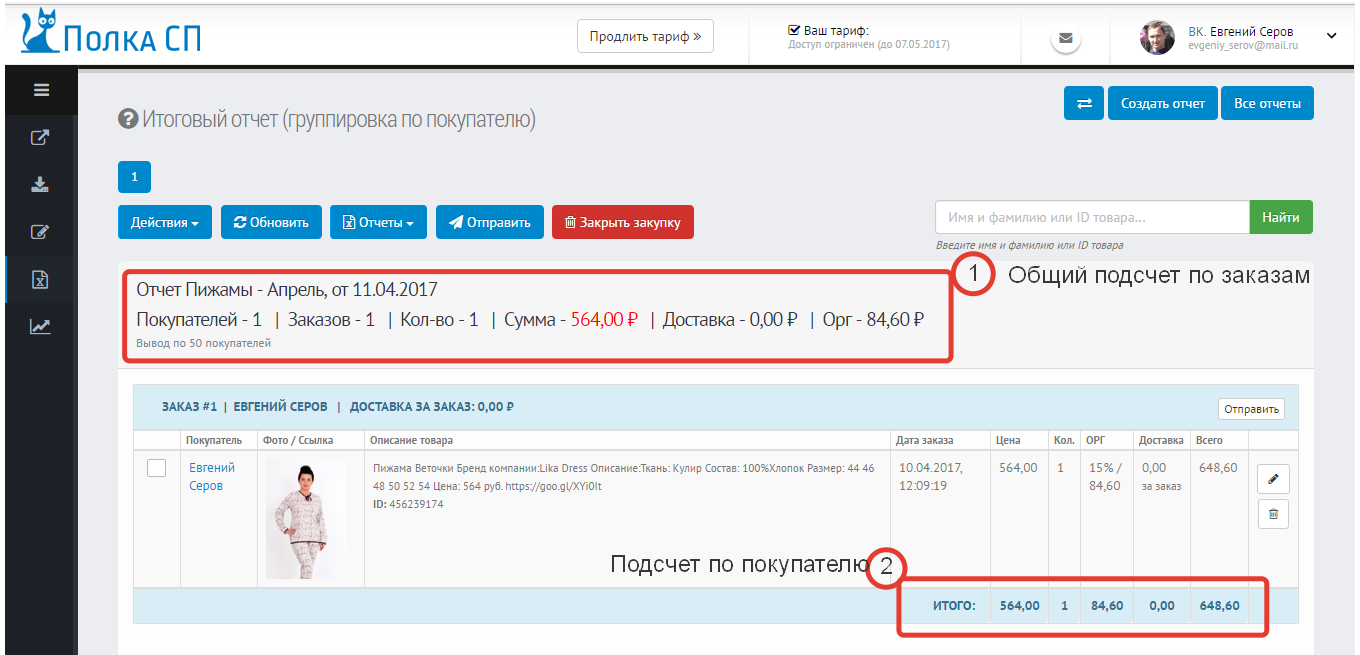
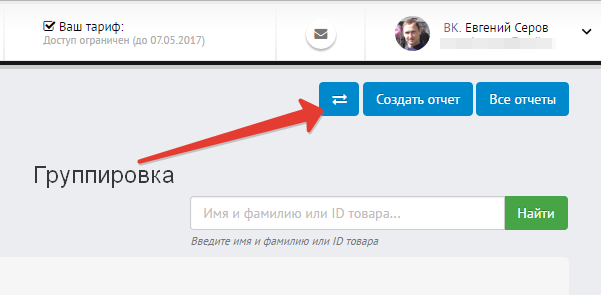
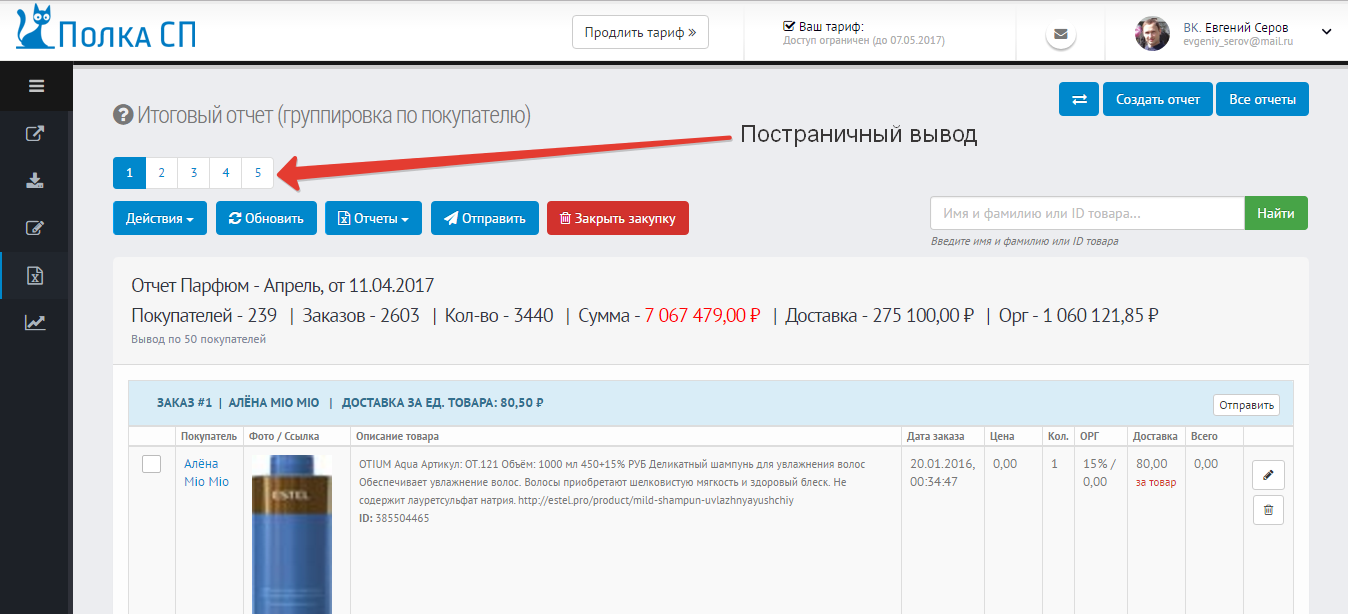
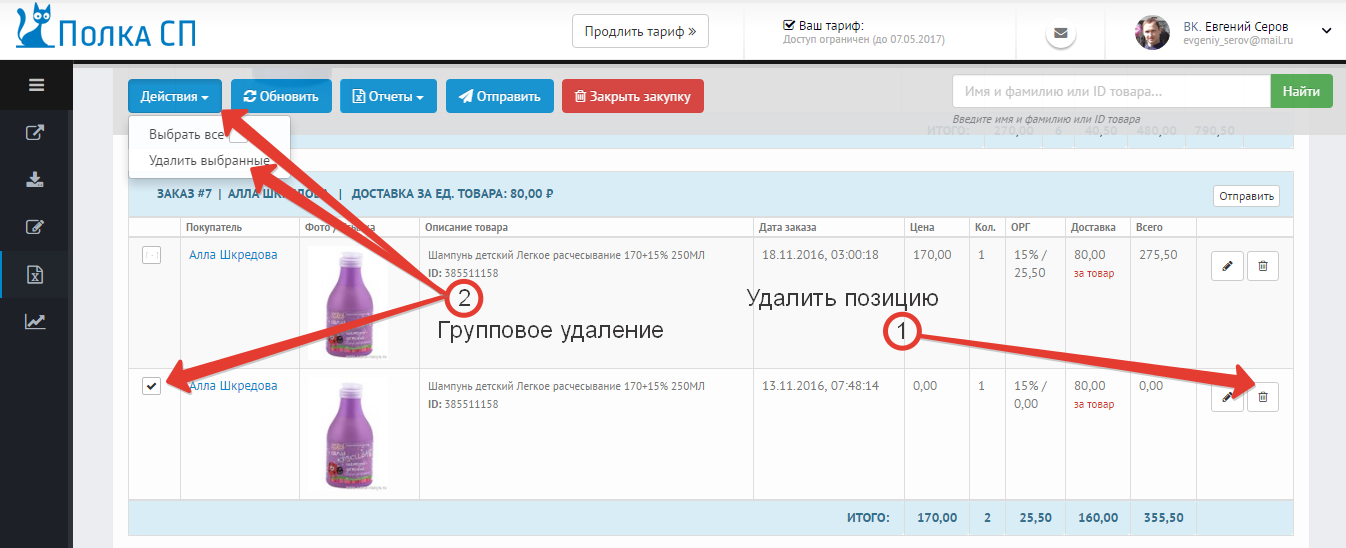
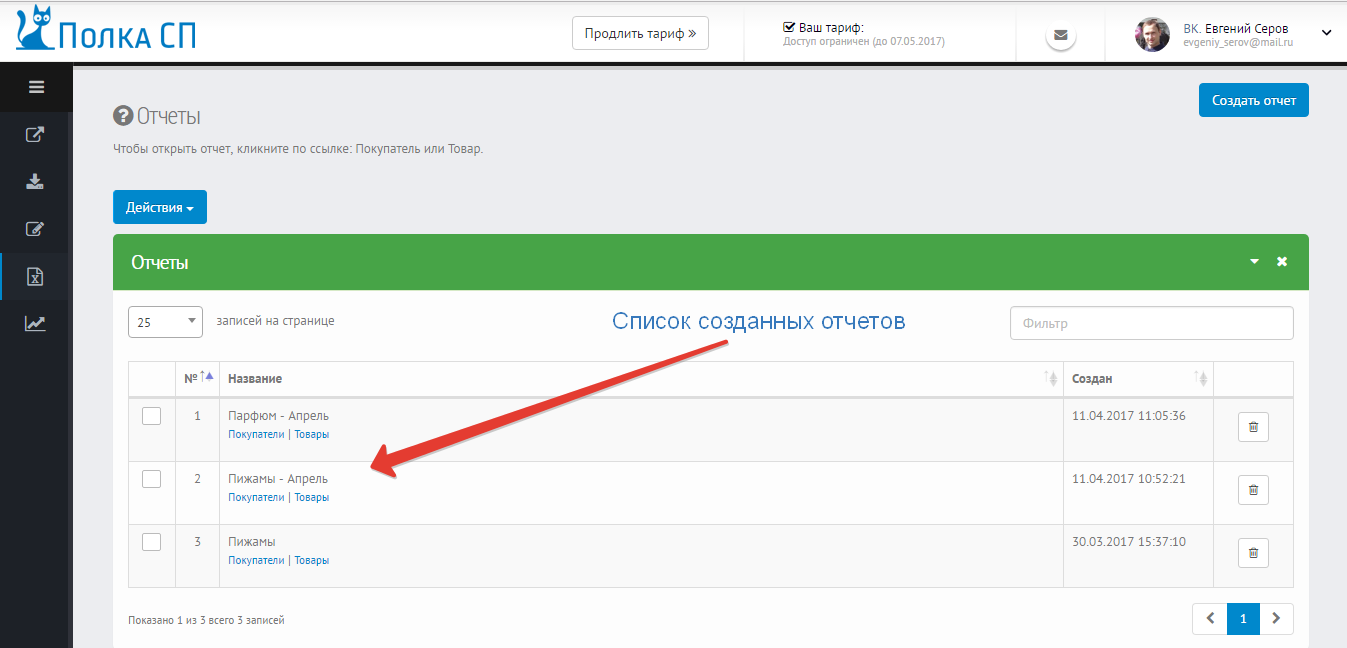
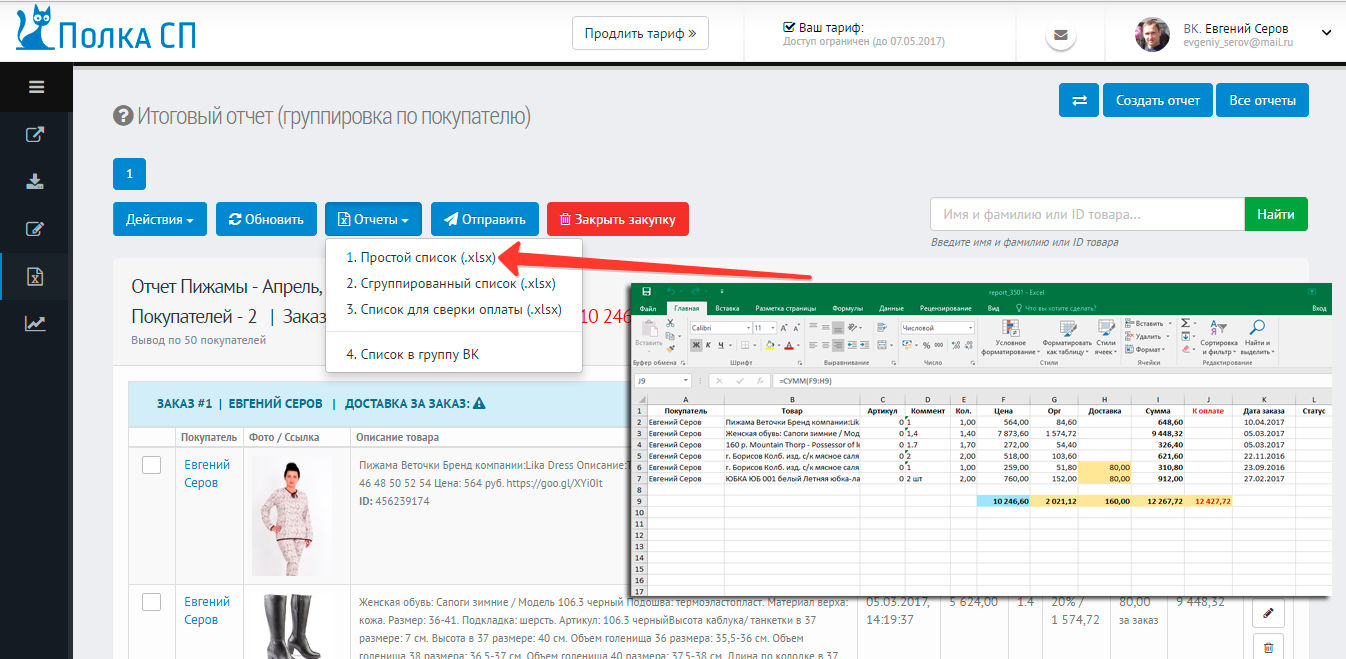
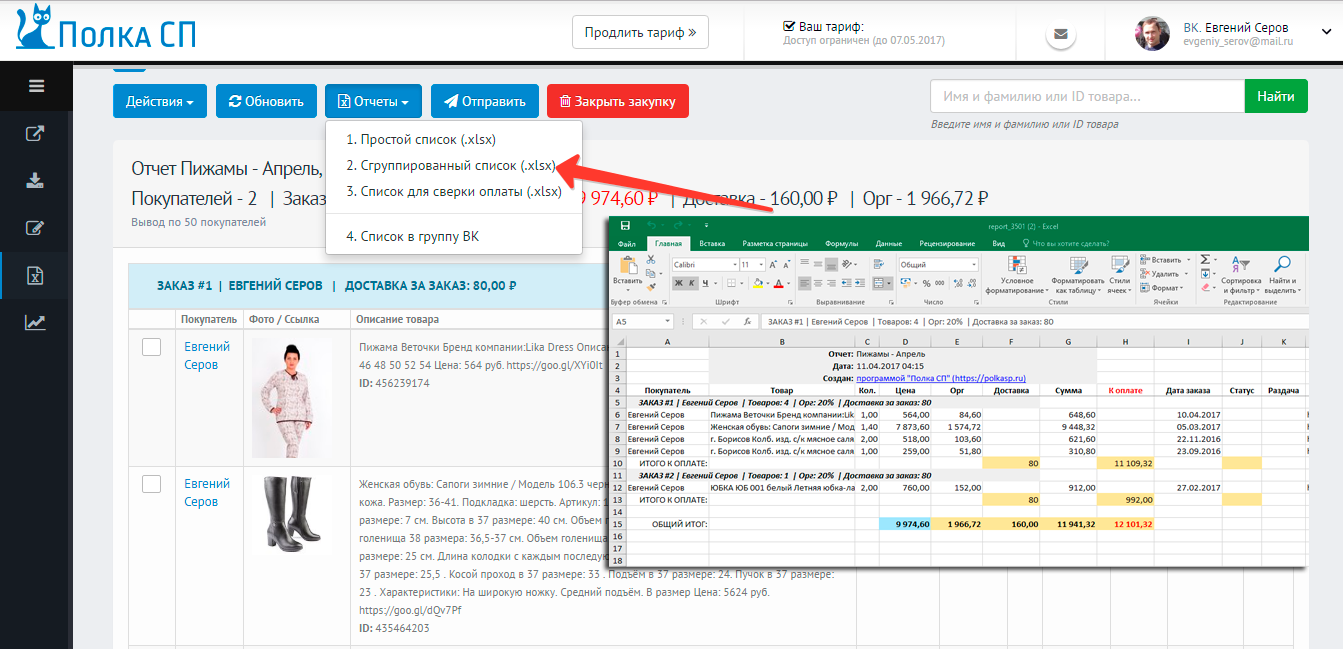
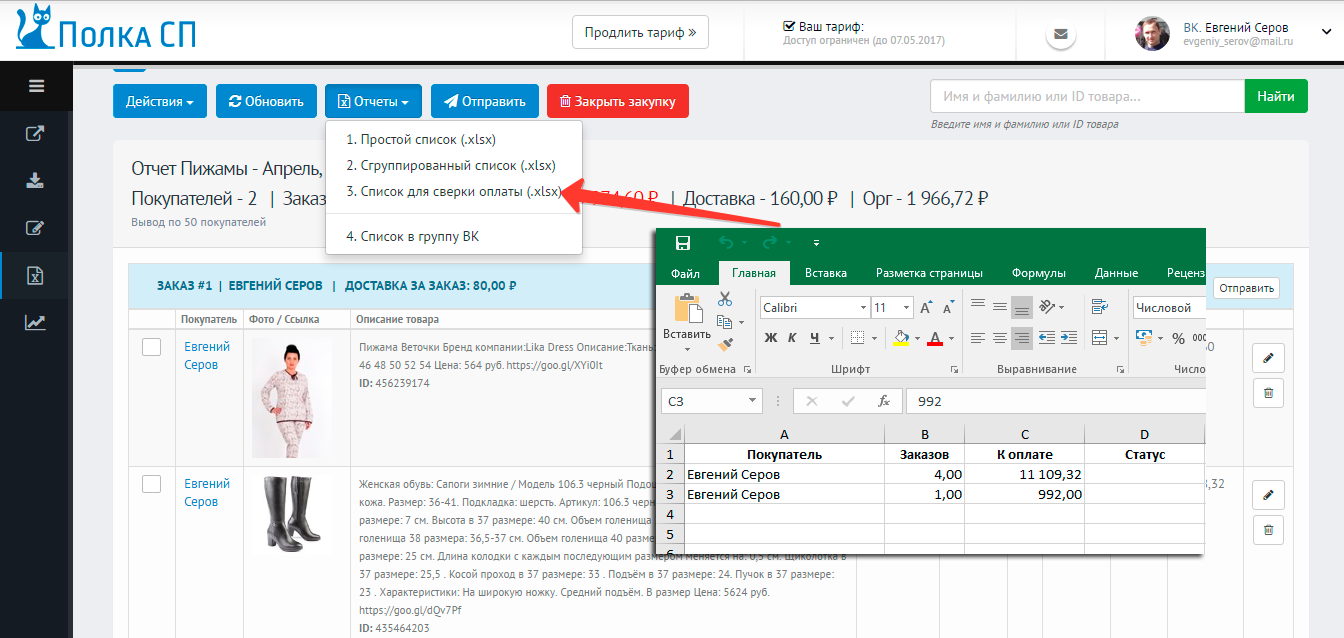

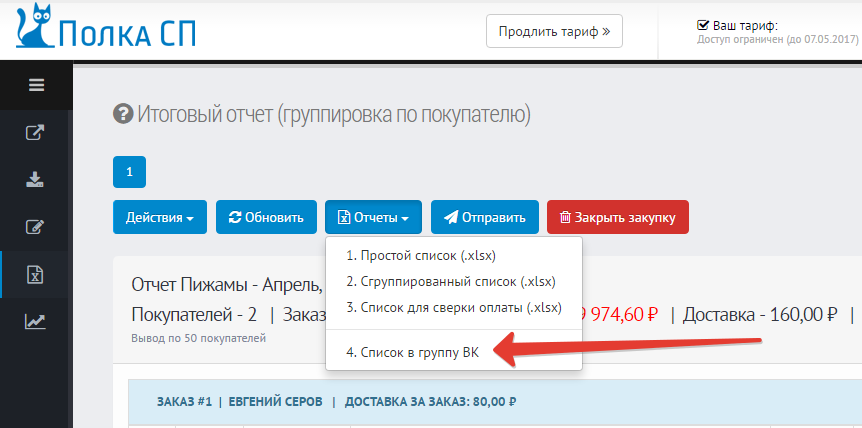
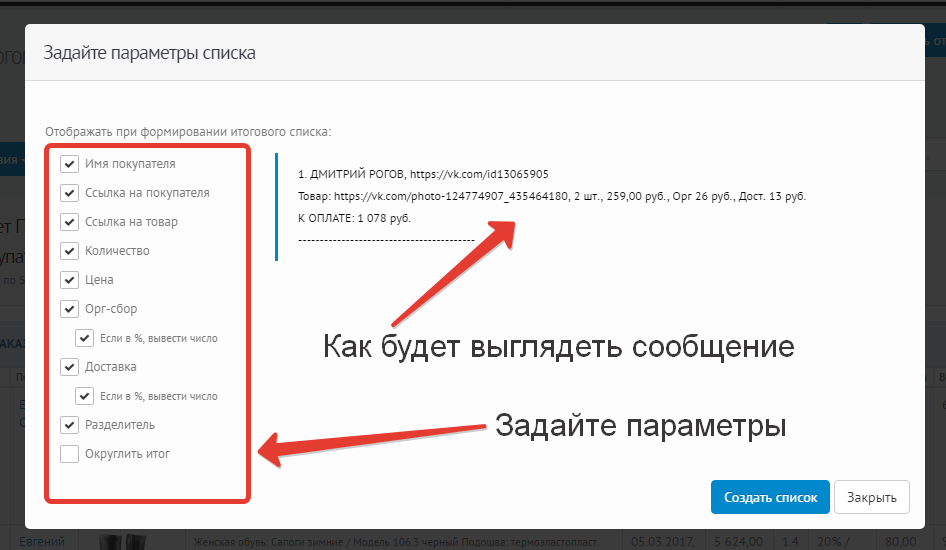
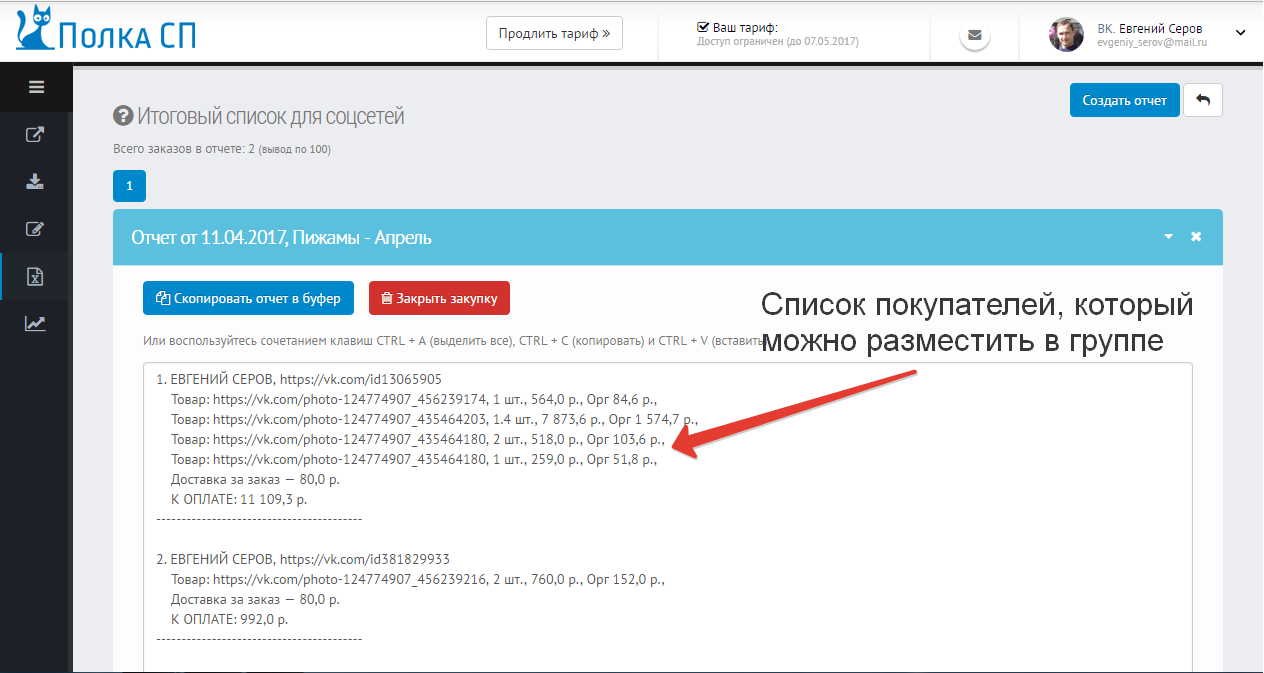

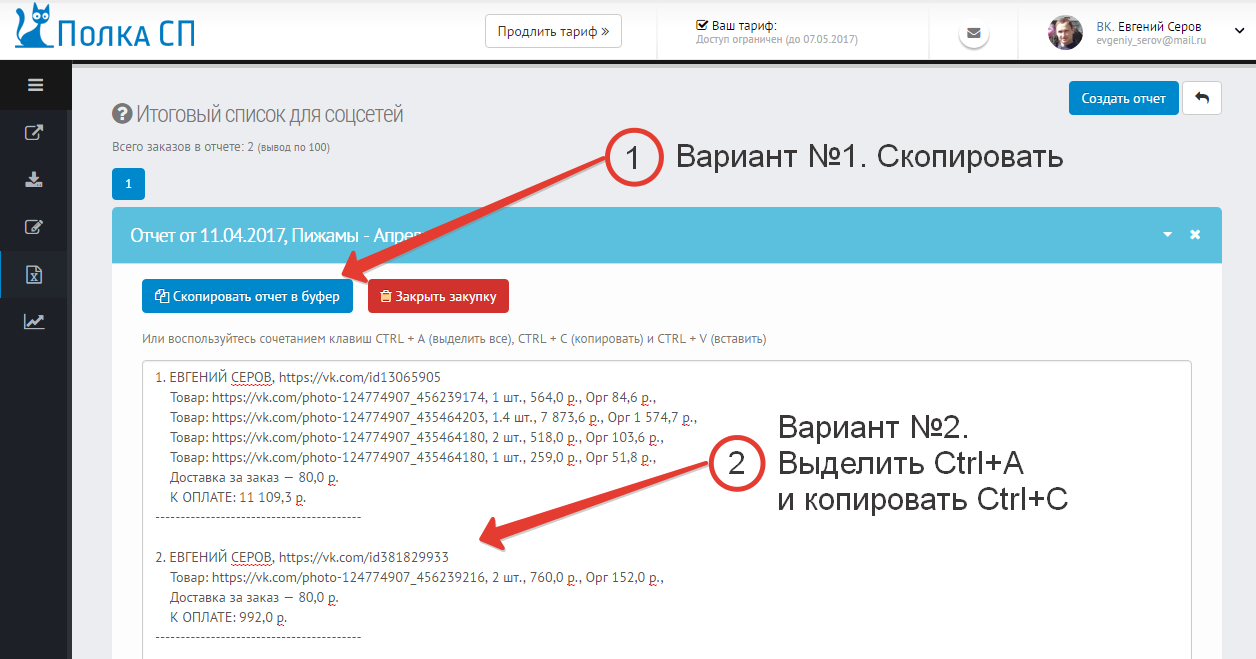
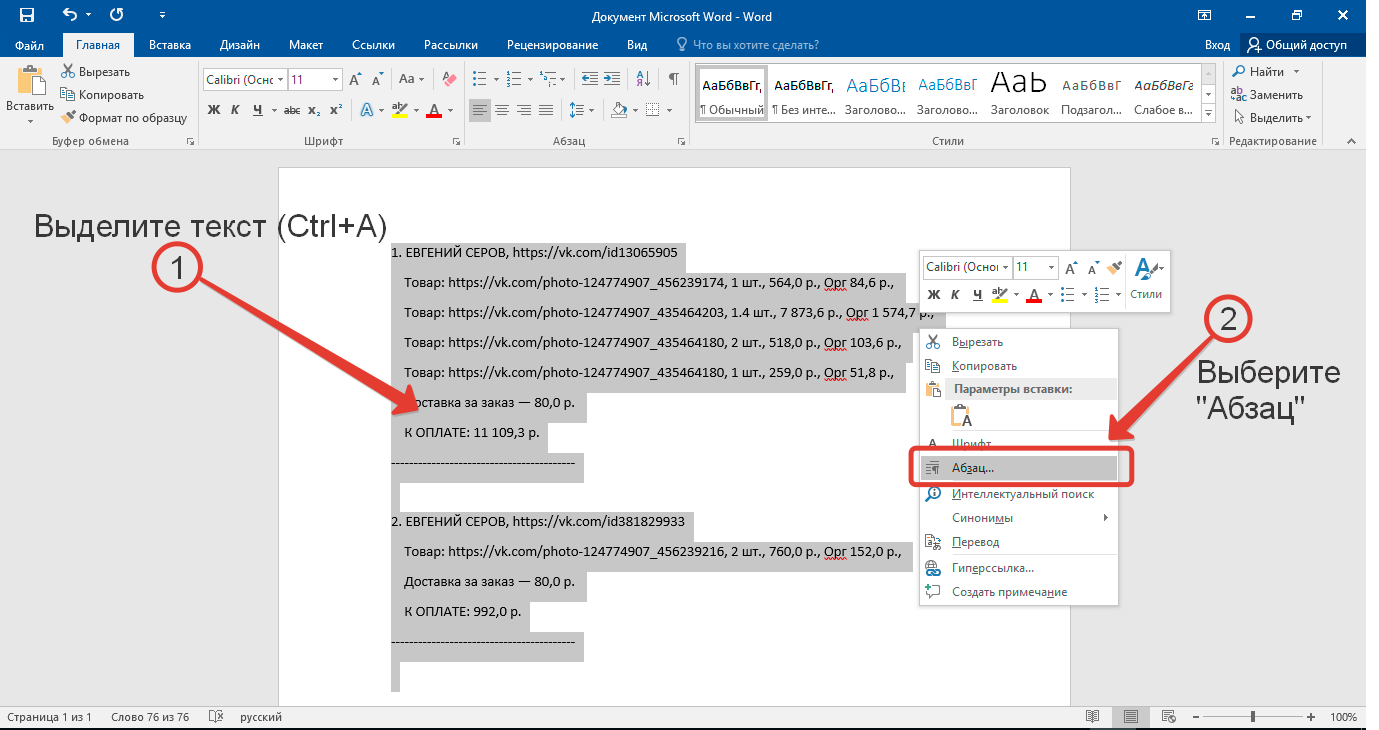
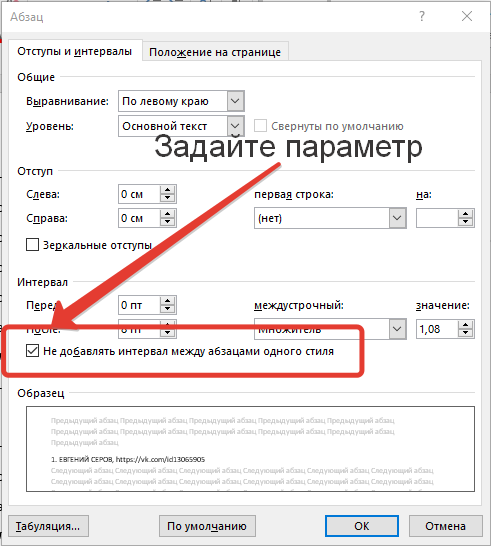
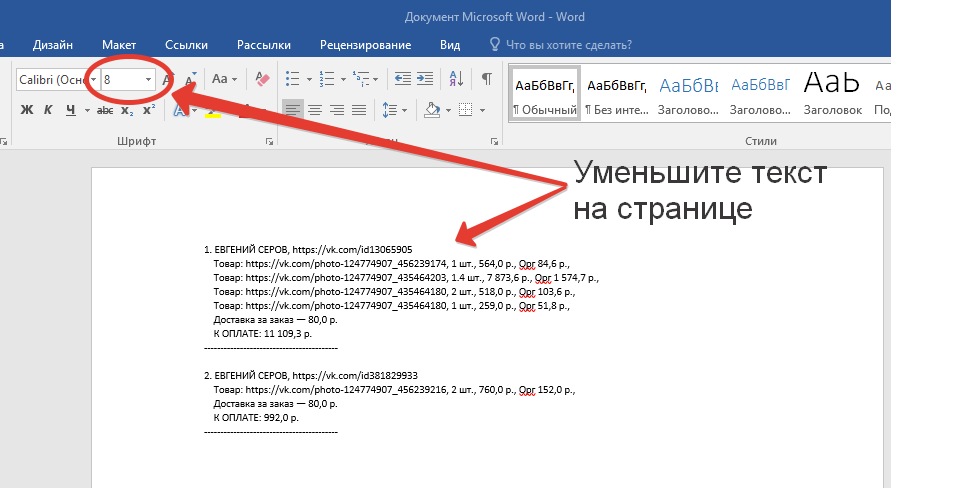
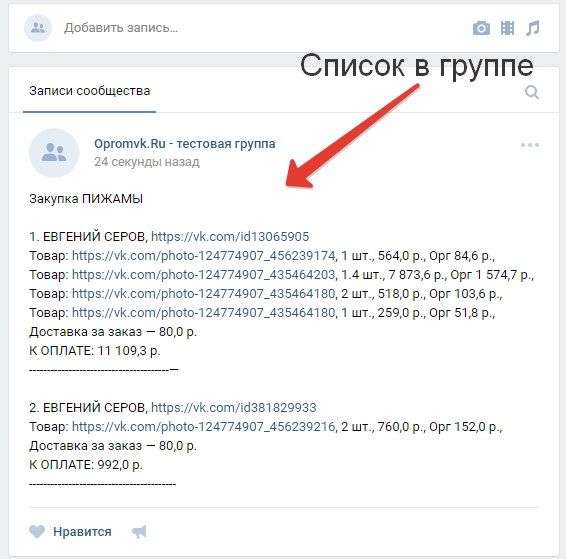
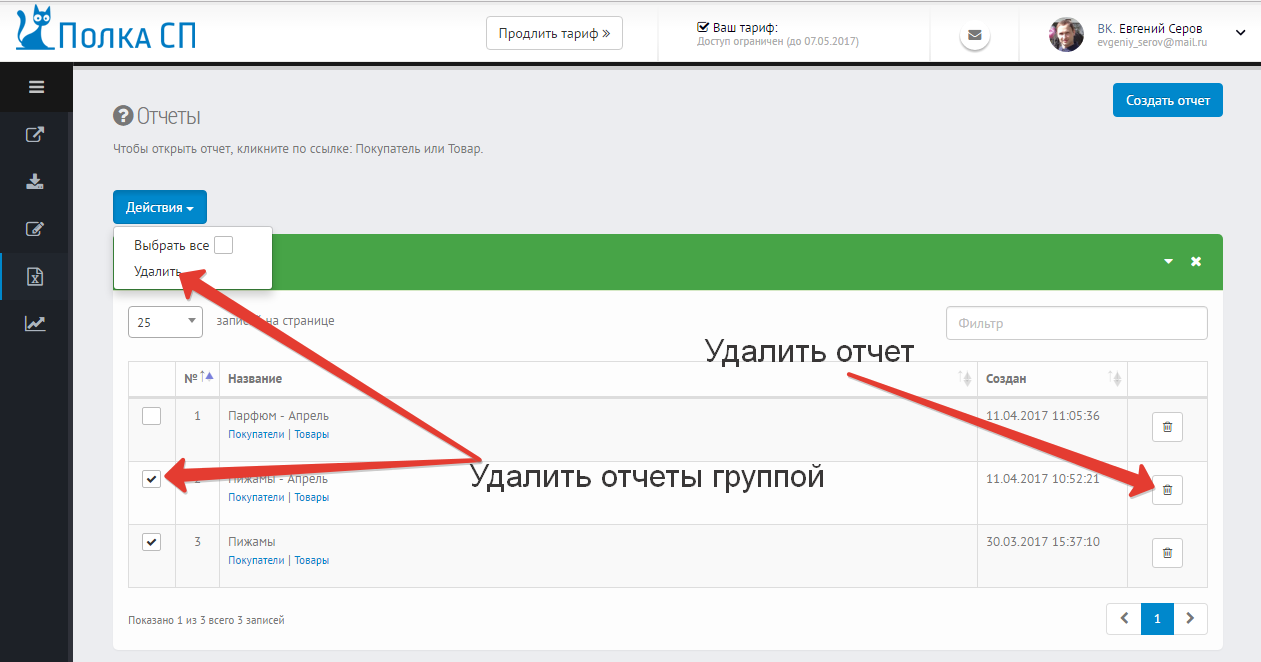
лицензионного договора