Пункты выдачи заказов (ПВЗ): создание и настройки
Смотреть видео
15 февраля 2018 г., прошло очередное обновление Полки СП. В этот раз мы добавили возможность задавать пункты выдачи заказов (ПВЗ) как организаторам, так и покупателям. Раньше на Полке была возможность задать пункт выдачи, который привязывался к конкретному организатору, но это было неудобно, так как некоторые организаторы используют несколько пунктов выдачи, в независимости от организатора, который работает с заказом.
Теперь можно задать неограниченное количество пунктов выдачи и передать их всем организаторам группы через экспорт и импорт настроек, т.е. кто-то один задает список всех пунктов выдачи, затем передает настройки другим организаторам. Таким образом, у всех организаторов в программе будет единый список пунктов выдачи, которые можно будет указывать у заказов в отчетах и любой организатор может выбрать подходящий пункт выдачи заказа.
Как было сказано выше, пункты выдачи теперь может задавать либо организатор в отчете, либо покупатель в личном кабинете, при условии что организатор использует наше приложение «Кабинет покупателя СП». В настройках программы появился параметр «Пункты выдачи заказа выбирает:» где можно выбрать того, кто будет указывать ПВЗ: организатор или покупатель. Если выбрать организатора, тогда в итоговом отчете, организатор, к заказу сможет задать пункт выдачи, или сразу ко всем заказам (такая опция тоже есть). Покупатель, в личном кабинете сможет видеть эти данные у своего заказа. Если выбрать – Покупателя, тогда организатор не сможет задавать ПВЗ, а это сможет делать покупатель из личного кабинета, а организатор в отчете будет видеть, какой ПВЗ у заказа. Так как организаторы работают по-разному, мы реализовали эти два варианта, чтобы можно было выбрать наиболее подходящий.
ВАЖНО! Для того, чтобы в кабинете покупателя и у организаторов не было путаницы с пунктами выдачи, статусами заказов и другими параметрами, мы рекомендуем передавать настройки с помощью экспорта-импорта. Эта возможность появилась с новыми обновлениями и о ней мы более подробно расскажем далее. В этом случае, у всех организаторов одной группы, главные параметры будут одинаковыми, а значит и отображаться в личном кабинете у покупателей будут правильно.
Как управлять пунктами выдачи заказов.
Для того чтобы задать ПВЗ, зайдите в настройки магазина.
Если у вас не заданы настройки, помеченные звездочкой (возможно, вы недавно стали пользоваться программой), тогда укажите их и нажмите на кнопку Сохранить.
Основные параметры будут сохранены. Если вы ранее сохраняли параметры, то перейдите к разделу Пункты выдачи заказов и нажмите на кнопку Добавить.
На следующей странице, в поле № укажите номер пункта (используется для сортировки) и адрес пункта выдачи заказа, нажмите на кнопку Добавить. Пункт будет добавлен и отобразится в таблице ниже.
Добавьте таким образом все пункты выдачи. Добавленные ПВЗ можно редактировать или удалять, для этого используете кнопки Редактировать или Удалить. Обратите внимание, что редактировать и удалять можно только те данные, которые вы добавили. Если вы импортировали ПВЗ от другого организатора, то редактировать и удалять вы их не сможете. Это сможет сделать только тот организатор, который их создал.
После добавления ПВЗ, нажмите на кнопку Назад и вернитесь к настройкам магазина. Напротив кнопки Добавить, будет показано количество ПВЗ.
В следующем разделе «Пункты выдачи заказа выбирает:» укажите кто будет управлять ПВЗ:
- Организатор
- Покупатель
ПВЗ управляет организатор
Рассмотрим вариант, когда организаторы решили, что они будут управлять ПВЗ. В этом случае, покупатели будут видеть информацию о пунктах выдачи в личном кабинете у своих заказов.
Выберите в списке Организатор и нажмите на кнопку Сохранить. Ваши настройки будут сохранены, т.е. вы добавили список ПВЗ и выбрали параметр, где организаторы задают ПВЗ.
Если у вас в группе работают несколько организаторов и они также пользуются нашей Полкой, тогда сделайте Экспорт собственных параметров и передайте их организаторам группы, для того чтобы они сохранили их у себя. Таким образом вы передадите им параметры своего магазина, разуется не все, а только те, которые необходимы для совместной работы нескольких организаторов из одной группы. Например, ключ сообщества, название магазина и другие параметры не передаются.
Чтобы экспортировать параметры, нажмите на кнопку Экспорт / Импорт.
В появившемся окне скопируйте ваш персональный код настроек и передайте его организаторам вашей группы. Если вы передаете (экспортирует) настройки, то после передачи кода, закройте окно.
Если вы получаете (импортирует) настройки, то после того как вы получите код от организатора, вставьте его в поле в разделе Импорт и нажмите на кнопку Импортировать.
Настройки будут импортированы и сохранены. После импорта, проверьте полученные параметры, при необходимости внесите изменения.
Мы рассмотрели экспорт и импорт настроек.
Управление ПВЗ в отчетах
После того как заданы настройки магазина и параметр Пункты выдачи заказа выбирает: задан Организатор, в итоговых отчетах будут доступны кнопки управления ПВЗ.
Задавать ПВЗ для заказов можно двумя способами:
1. Задать ПВЗ сразу для всех заказов в отчете. Например, у вас всего один пункт выдачи, или товары по некой закупке выдаются в одном месте, тогда можно сразу всем заказам задать ПВЗ. Для этого нажмите кнопку ПВЗ, выберите из списка нужный пункт и нажмите Сохранить.
После сохранения, у каждого заказа будет указан ПВЗ.
Покупатели в личном кабинете будут видеть данные ПВЗ у своих заказов. Если ПВЗ не задавать, в личном кабинете они будут иметь статус Не задан.
2. Другой способ указать ПВЗ – задать его непосредственно в заказе. Если у заказа пункт не задан или ранее был указан и его нужно изменить, нажмите на кнопку «ВПЗ:...», в появившемся окне выберите пункт из списка и нажмите Сохранить.
Пункт выдачи будет задан только конкретному заказу и будет виден из личного кабинета покупателю. Таким образом вы можете задавать разные пункты выдачи заказам.
ПВЗ управляет покупатель
Если организаторы желают предоставить своим покупателям возможность самим выбирать ПВЗ через кабинет покупателя СП, тогда в параметре Пункты выдачи заказа выбирает: нужно указать Покупатель.
В данном случае, организатор не сможет управлять ПВЗ в отчетах, а только сможет видеть, какой адрес доставки указал покупатель.
Обратите внимание, что ПВЗ, всегда задает организатор, а управление может осуществлять либо организатор, либо покупатель. В данном случае, рассмотрим пример с покупателем.
Если покупателю разрешено выбирать ПВЗ, тогда в Личном кабинете, появляется раздел Пункты выдачи заказов, где покупатель может выбрать из списка нужный адрес получения.
После того как покупатель укажет ПВЗ, в отчетах, все заказы покупателя будут иметь выбранный пункт выдачи. Организатор не может изменить данные пункты, только при условии, если будет изменен параметр «Пункты выдачи заказа выбирает:» с Покупателя на Организатор в настройках магазина.
Вот таким простым способом, теперь организаторы могут управлять пунктами выдачи на Полке СП.
Также обратите внимание, что указанные ПВЗ отображаются во всех экспортированных отчетах в форматах Excel.
Скачать приложение Кабинет покупателя СП.
Видео по установке приложения: https://gooliver.ru/faq/66
Если у вас возникли вопросы, задайте их нам в техподдержку или в группе Вконтакте.
Все темы
Начните пользоваться бесплатно 2 месяца

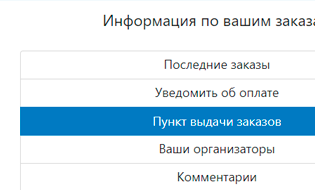
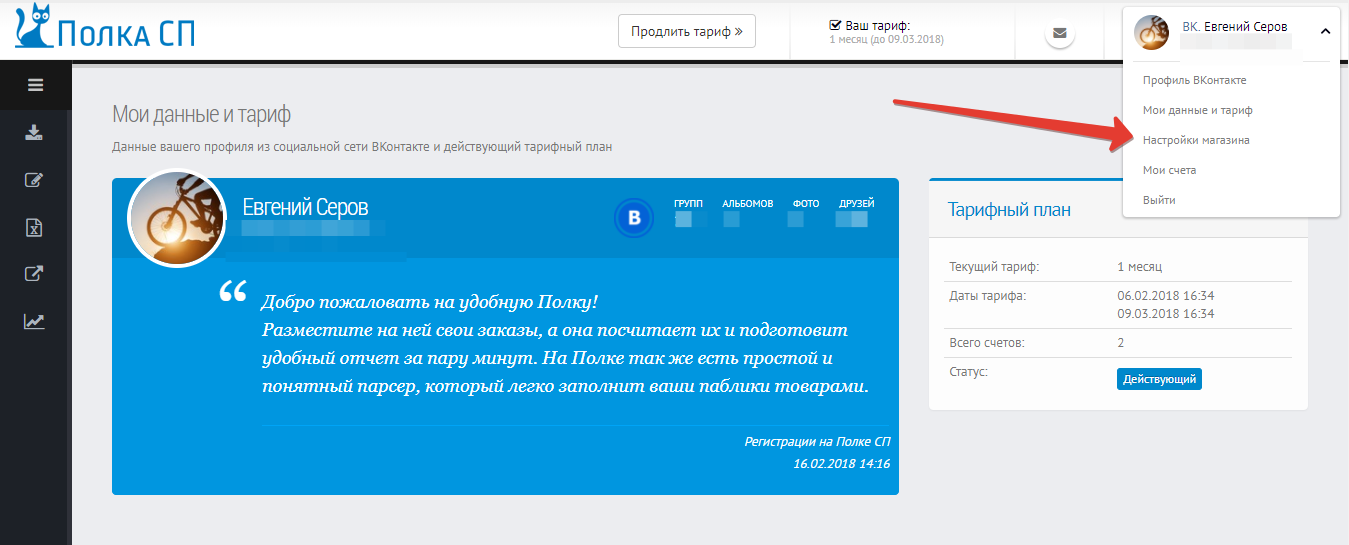

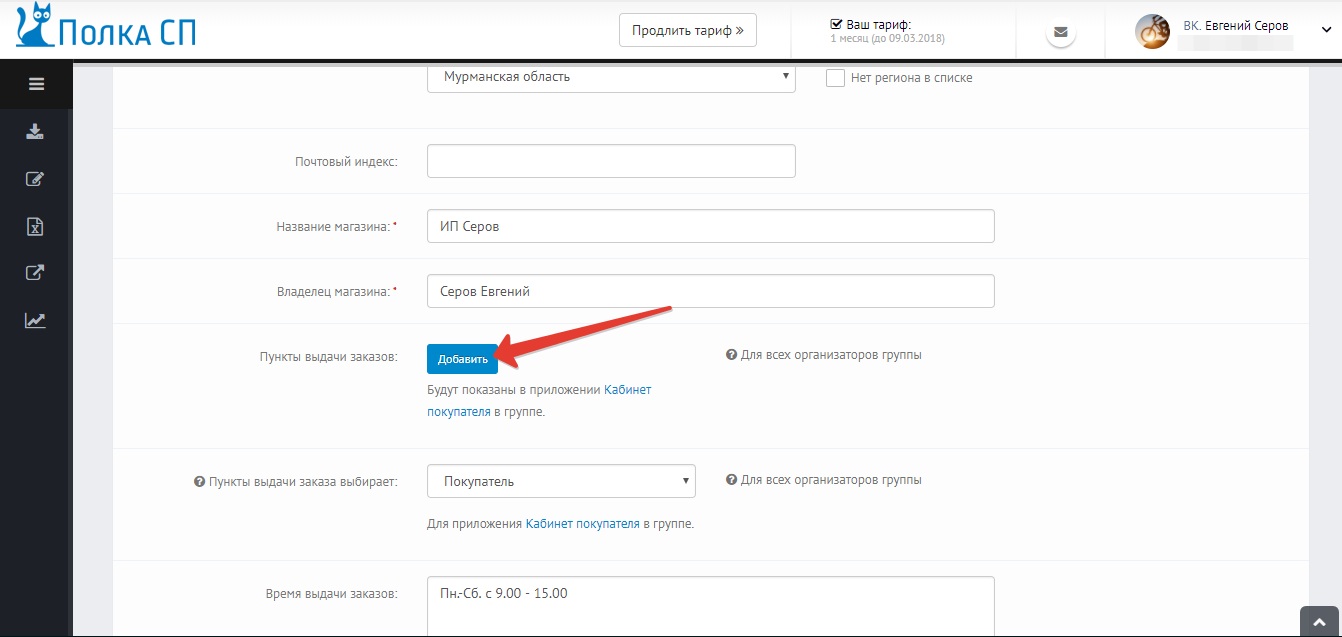
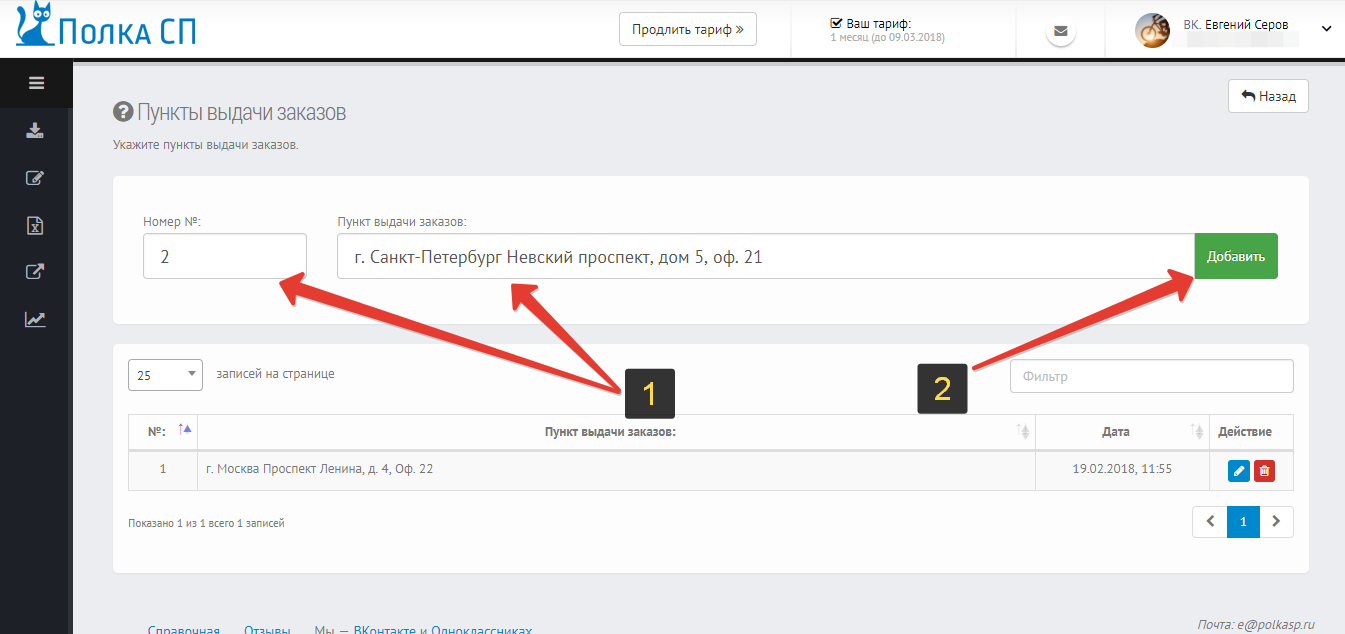

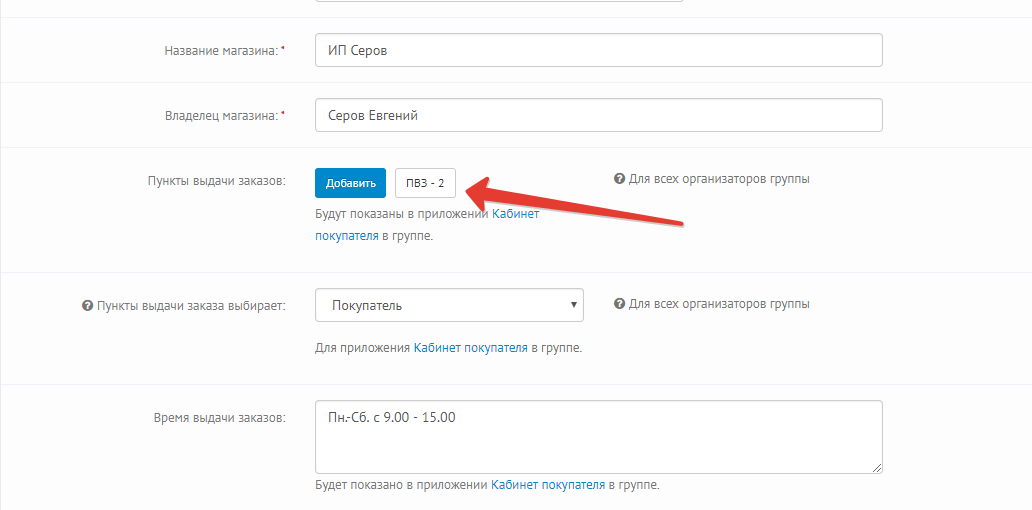

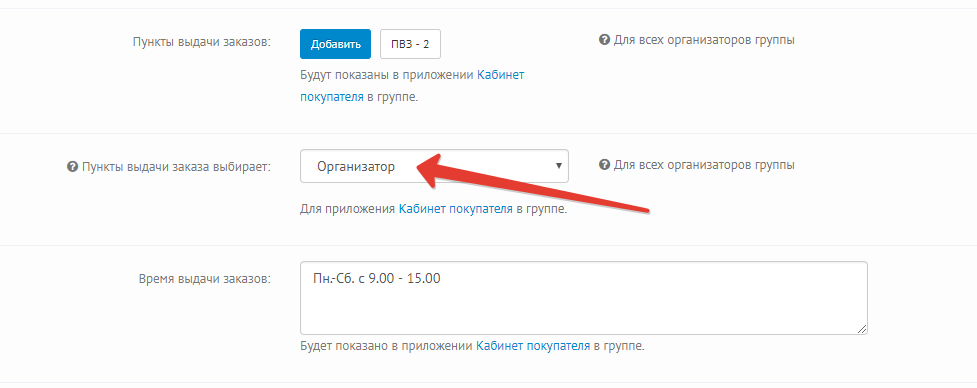
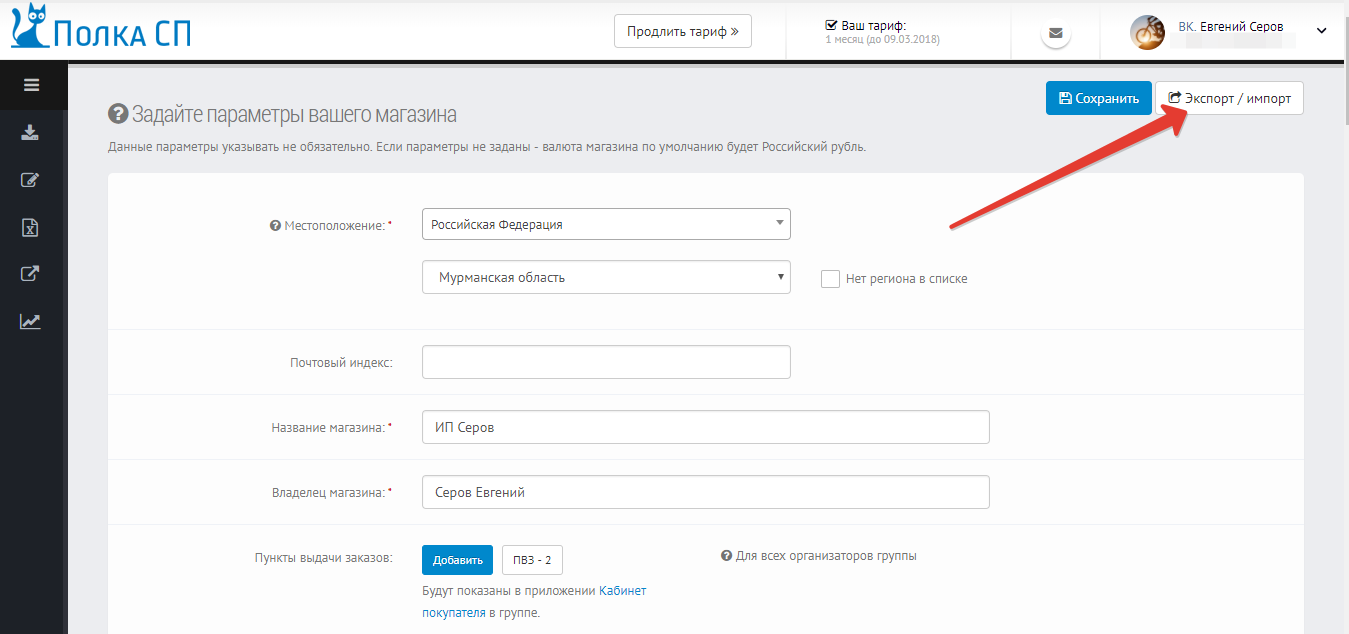
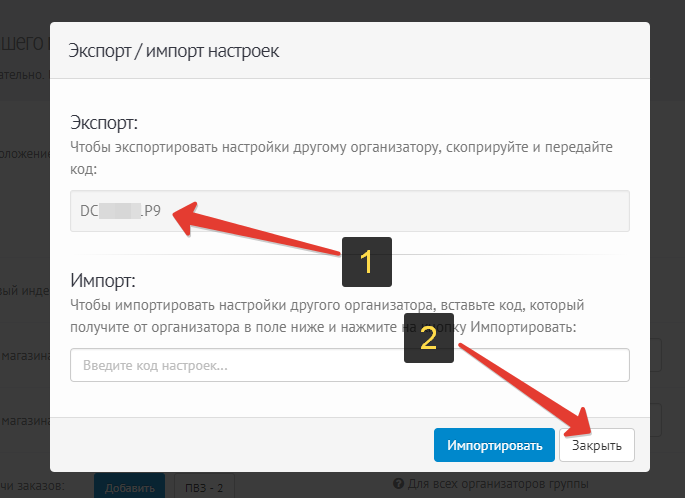
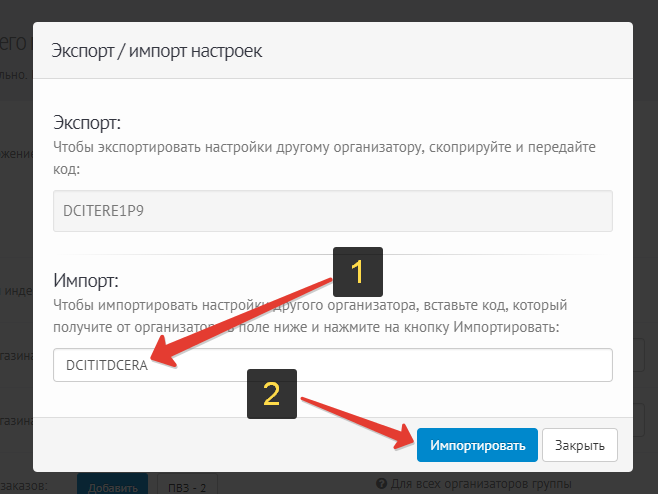
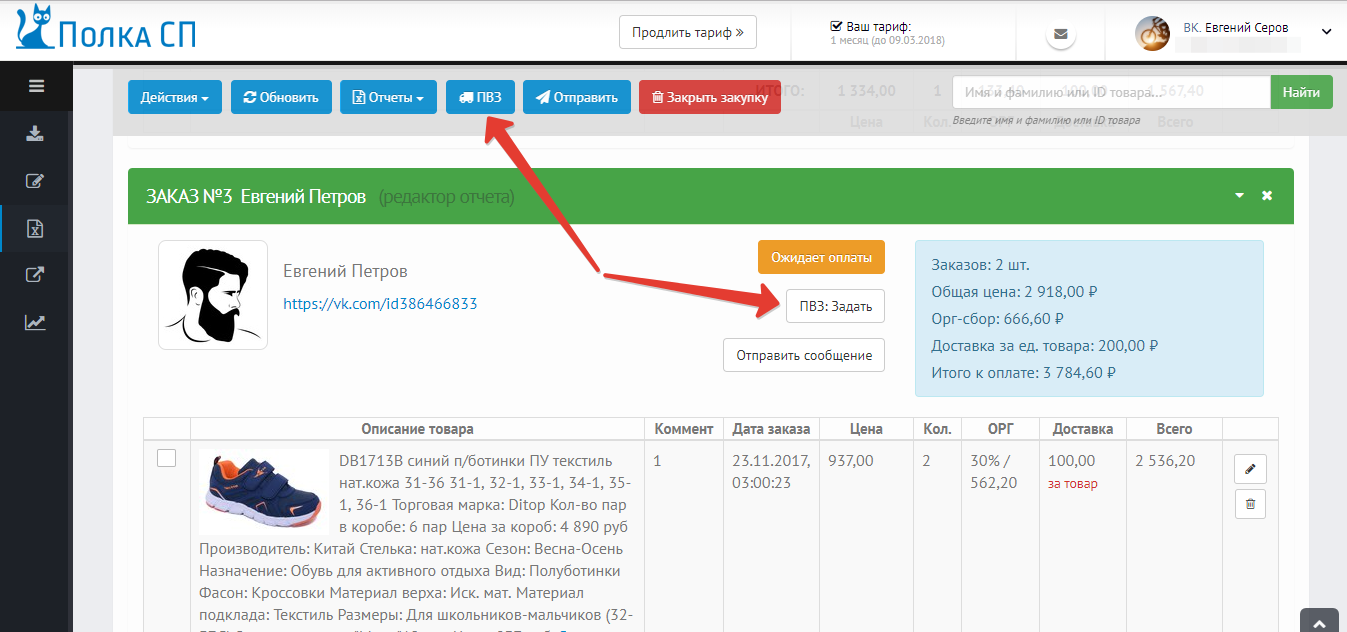
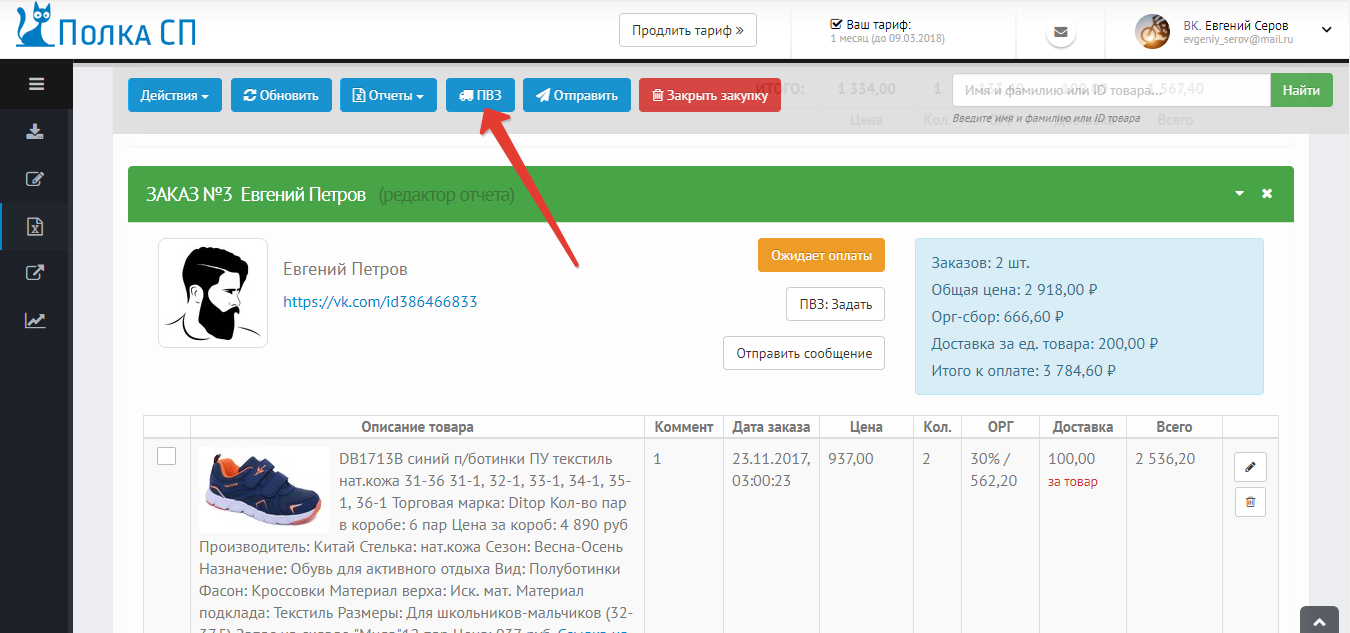
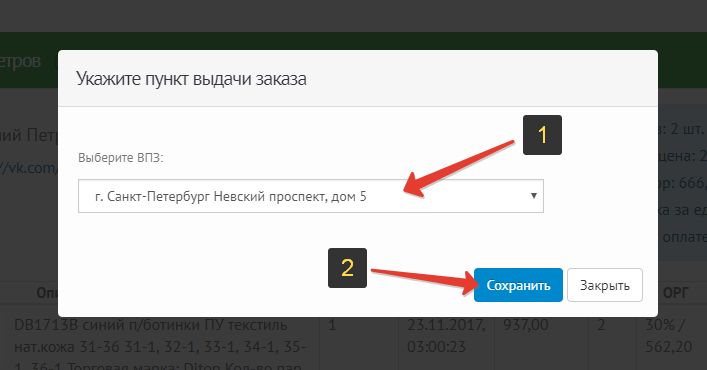



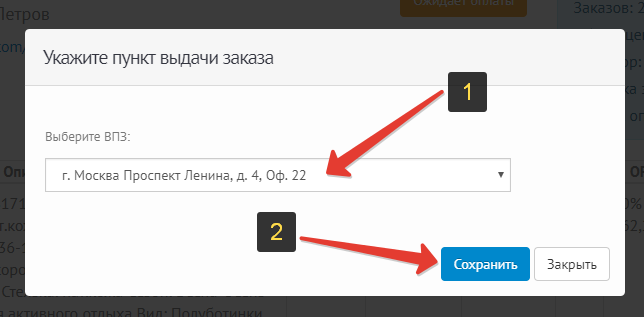

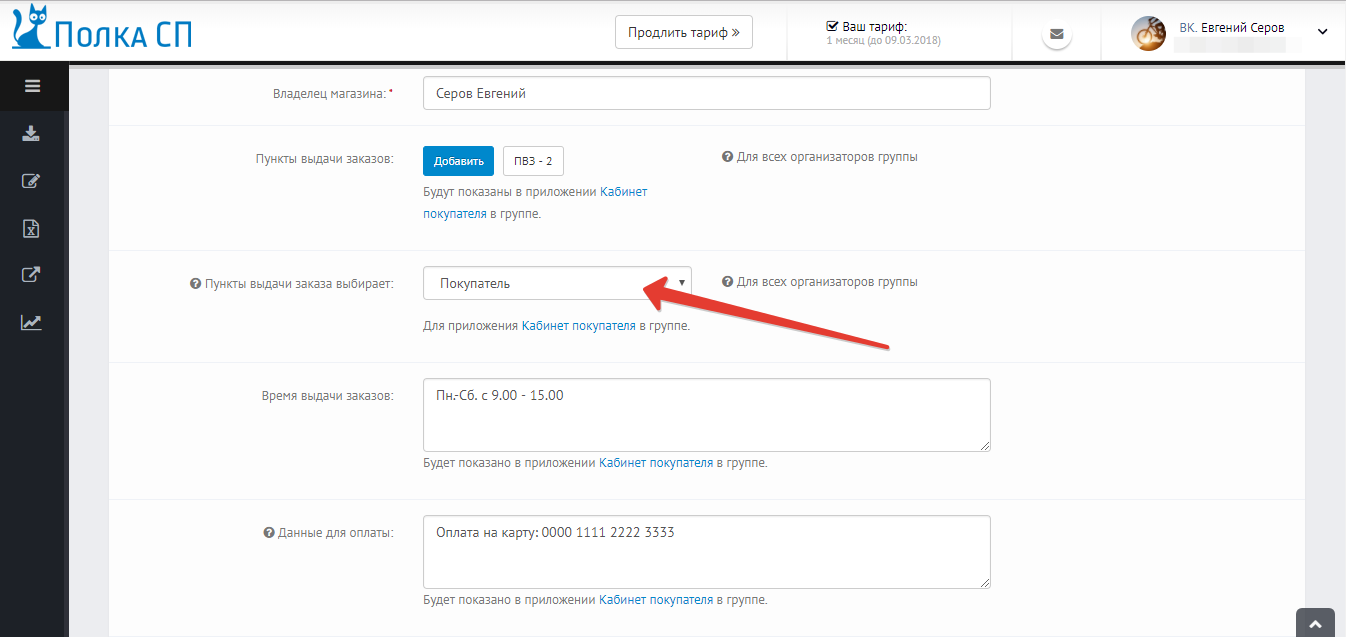
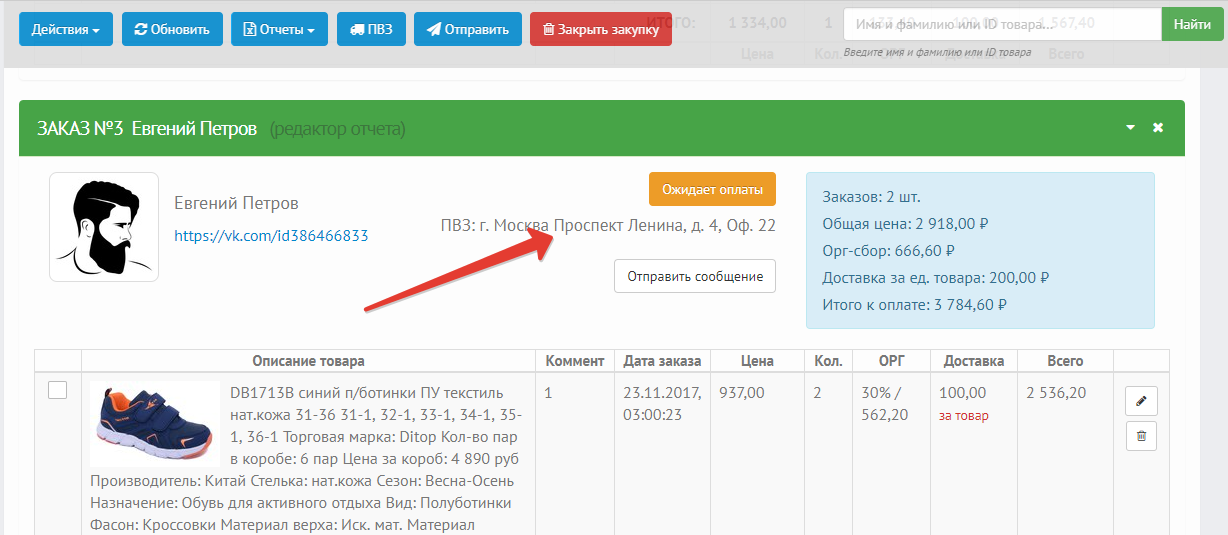
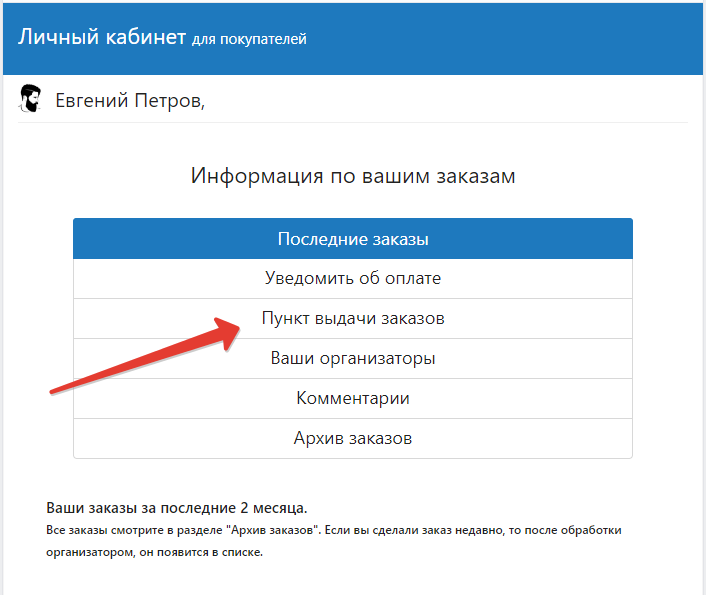

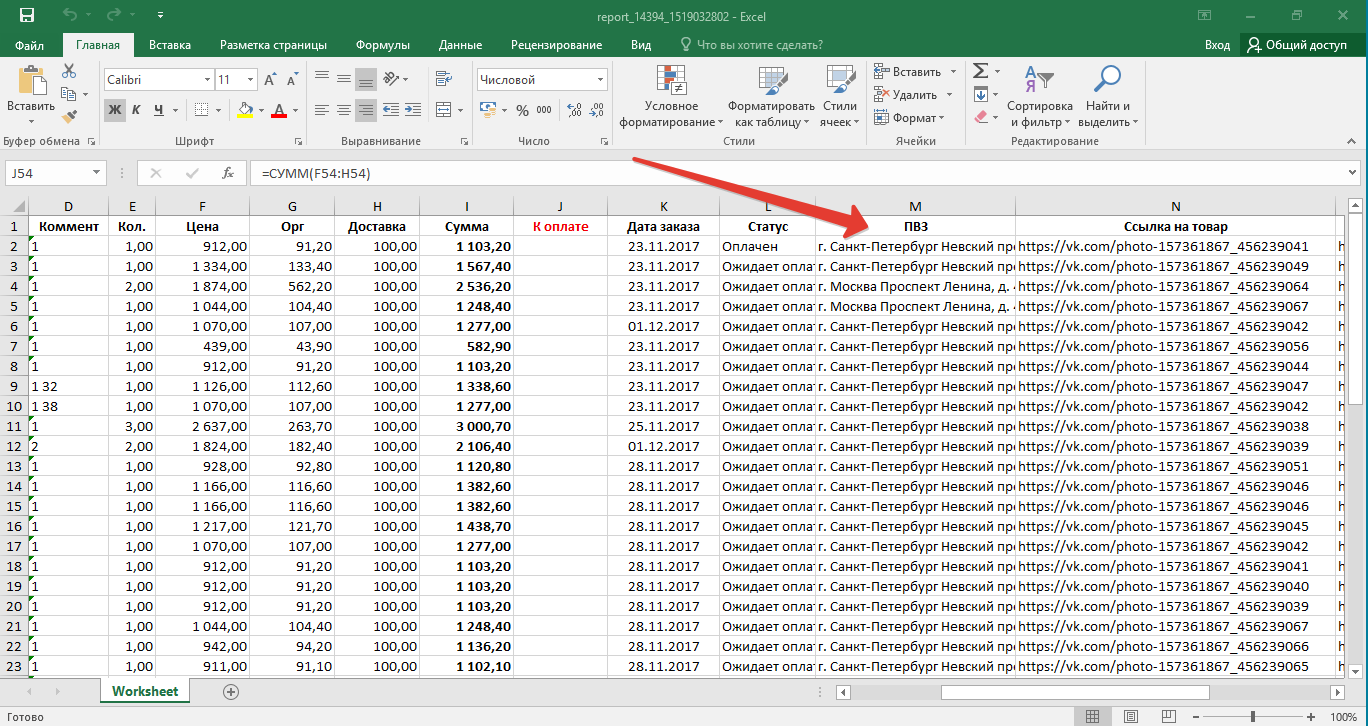
лицензионного договора