Как работать с отчетами: добавление, редактирование, удаление
Полка СП предлагает простые и удобные инструменты для формирования отчетов. Из предыдущих статей вы узнали, как создавать отчеты. Теперь рассмотрим как работать с отчетами.
Добавление заказов в отчет
Добавить заказы в отчет можно несколькими способами:
- Через раздел меню Отчеты – Создать отчет. Данный пример подробно рассмотрен в статье «Как создавать итоговые отчеты на Полке СП».
- Через раздел Редактировать заказы - Активные заказы – По покупателям или по товарам. У каждого товара, если он не добавлен в отчет, доступна кнопка Добавить в отчет.
Рассмотрим добавления заказов в отчет через активные и неактивные заказы.
Например, у вас уже есть текущий отчет с заказами, который вы создали ранее. Сейчас вы до собираете закупку. Вы выгрузили новые заказы из соцсети и отредактировали в разделе активных заказов. Отредактировав заказ, вы сразу можете его добавить в ранее созданный или в новый отчет. Для этого нажмите на кнопку Добавить в отчет.
В окне Выберите отчет из выпадающего списка выберите нужный отчет или создайте новый.
Если создаете новый отчет поставьте галочку у параметра Создать отчет, в поле Название отчета задайте название. Нажмите на кнопку Сохранить.
Заказ будет добавлен в отчет, об этом будет свидетельствовать кнопка добавления в отчет, она будет подсвечена желтым цветом.
Если вы удалили заказ в раздел Неактивных заказов, но вам его нужно добавить в отчет, то для этого сперва необходимо восстановить заказ в раздел активные заказы, затем из активного раздела добавить заказ в отчет.Рекомендуется, неактивные заказы перед добавлением в отчет, переносить в раздел активных, при необходимости редактировать и только потом добавлять в отчет. Дело в том, что если заказ находится в отчете, а его оригинал расположен в неактивных заказах, то такой неактивный заказ нельзя редактировать из отчетов, а активные заказы можно.
Редактирование заказов в отчете
Когда вы сформировали отчет, заказы помещенные в отчет остаются в разделе активных заказов и пока заказы в активных, их можно редактировать прямо из отчета.
Например, покупатель в последний момент сказал, что ему нужна одна пара носков или поставщик изменил цену и т.п. В таком случае вы можете найти заказ в отчете и нажать на кнопку Редактировать заказ. Если такой кнопки нет, значит заказы перенесены в раздел неактивных.
Как отредактировать такие заказы рассмотрим далее. Нажав на кнопку Редактировать заказ, откроется окно Редактора заказа, измените нужные параметры, нажмите на кнопку Считать итог (если задан авто подсчет) и Сохранить.
После сохранения, Полка пересчитает итоговые значения у заказа и всего отчета. Заказ будет подсвечен на несколько секунд. Чтобы новые значения отобразились – обновите страницу нажав на кнопку Обновить в браузере.
Если заказ нельзя отредактировать из отчета, предположим он был перенесен в раздел неактивных, тогда нужно удалить данный заказ из отчета.
Откройте раздел неактивных заказов, укажите альбом или найдите заказ (можно использовать форму поиска). Далее нажмите на кнопку Восстановить в активные заказы.
Заказ будет перенесен в раздел активных. Откройте раздел Активные заказы – по покупателям, укажите альбом и найдите нужный заказ (можно использовать форму поиска). Отредактируйте его.
Нажмите на кнопку Добавить в отчет и добавьте в нужный отчет. Заказ будет отредактирован и добавлен в отчет.
Зайдите в меню Отчеты – Все отчеты и в списке выберите нужный. Полка автоматически пересчитает итоговые значения в отчете, с учетом добавленного заказа.
Удаление заказов из отчета
Удалить заказы из отчета можно несколькими способами:
- Удалить через кнопку Удалить позицию, расположенную напротив заказа
- Выбрать группу заказов, выделив их галочками и нажав на кнопку Действия – Удалить выбранные.
Первый вариант подходит для случаев, если заказов на удаление немного. Если нужно удалить много заказов, тогда удобнее использовать второй вариант.
Обратите внимание, что заказы удаляются только из отчета, а их оригиналы остаются не тронутыми. Например, если оригиналы заказов расположены в разделе Активные заказы, то удаление таких заказов из отчетов не приведет к удалению оригиналов из активных. Они по-прежнему будут там и их снова можно добавить в отчет.
Если оригиналы расположены в разделе неактивных (например, закупка была закрыта), то удаление заказов из отчета не удаляет заказы из программы, они по-прежнему остаются в неактивных. И чтобы их снова добавить в отчет, необходимо перенести их в раздел активные, а потом через меню Отчеты – Создать отчет, добавить в отчет.
После удаления заказа, Полка автоматически пересчитает итоговые значения у отчета. Чтобы новые значения отобразились – обновите страницу нажав на кнопку Обновить в браузере.
Если у вас возникли вопросы, задайте их нам в техподдержку.
Все темы
Начните пользоваться бесплатно 2 месяца

;?>)
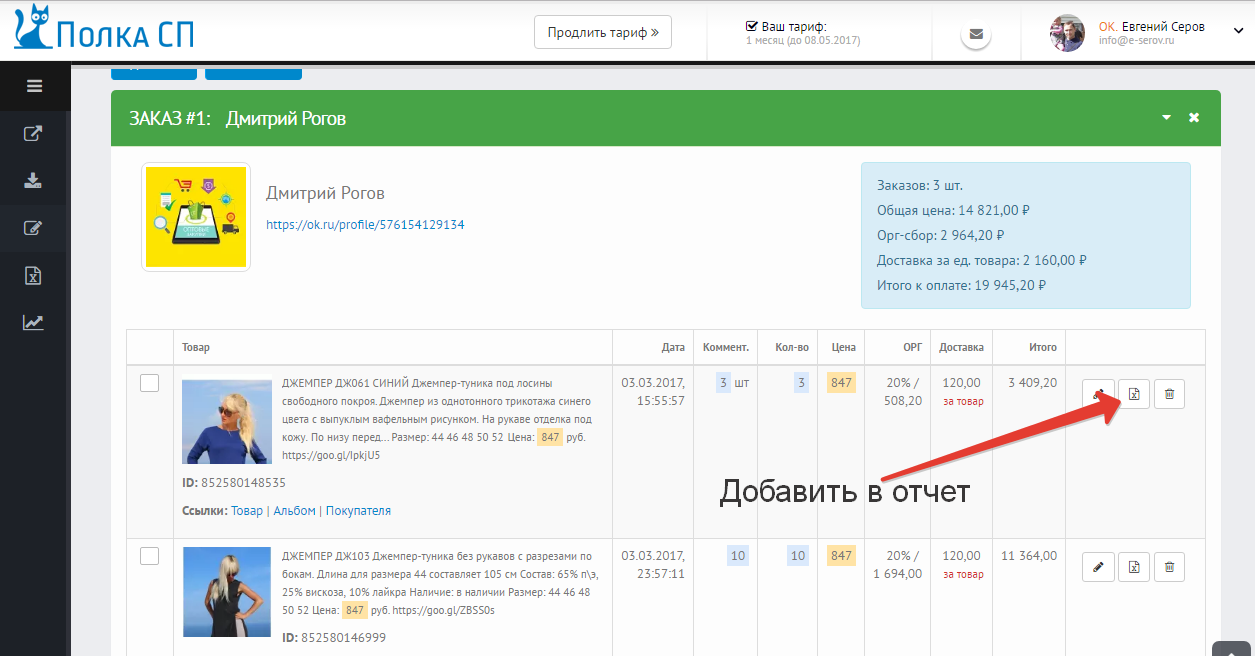

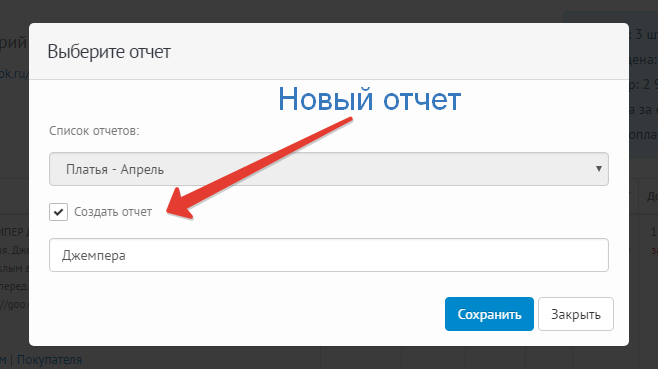
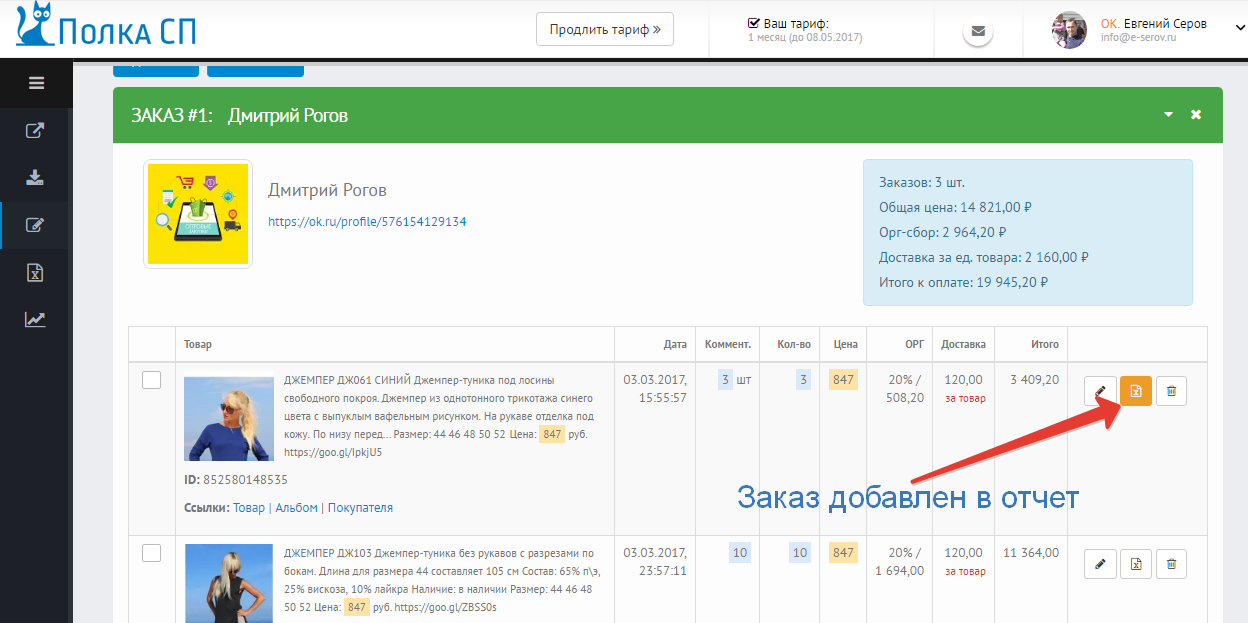
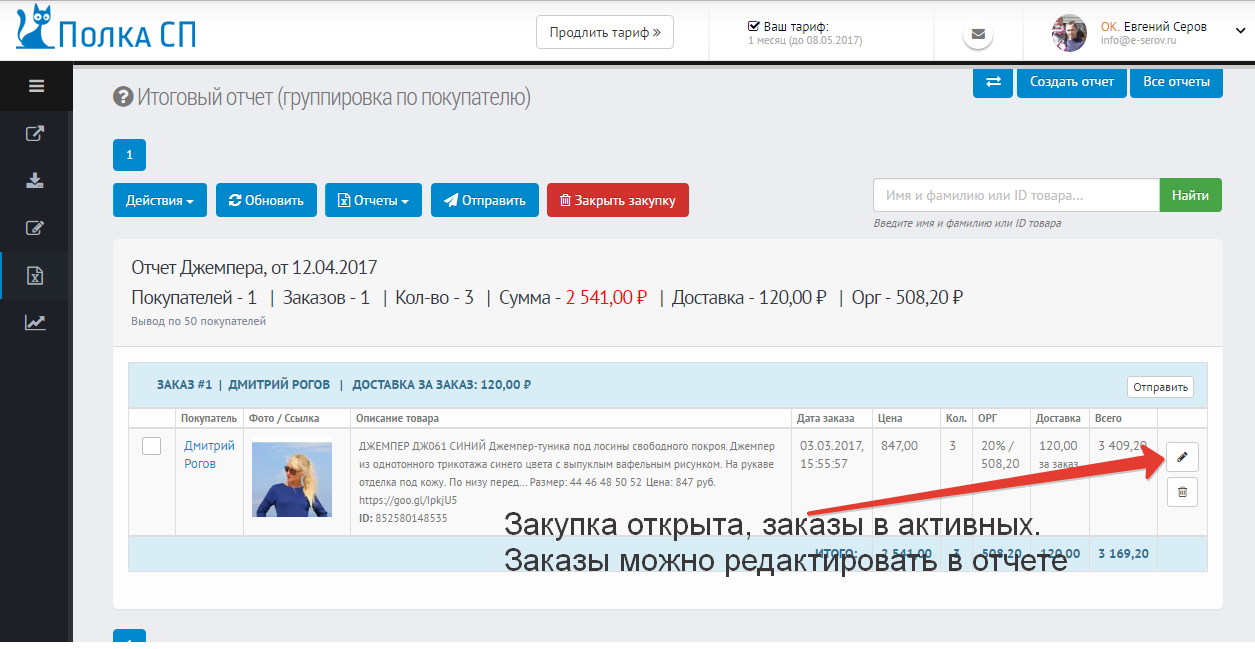

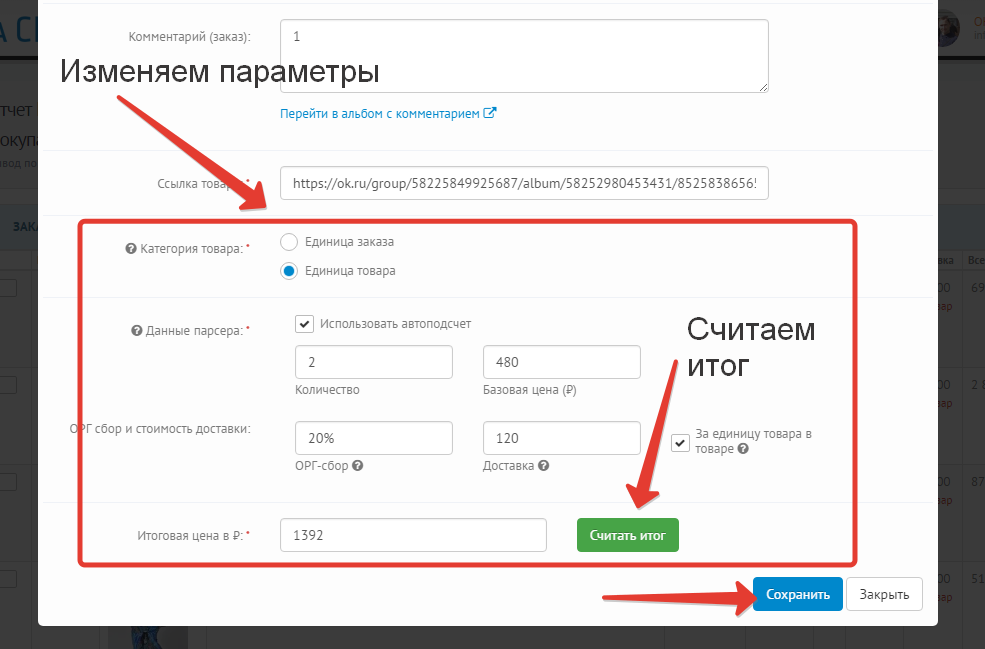

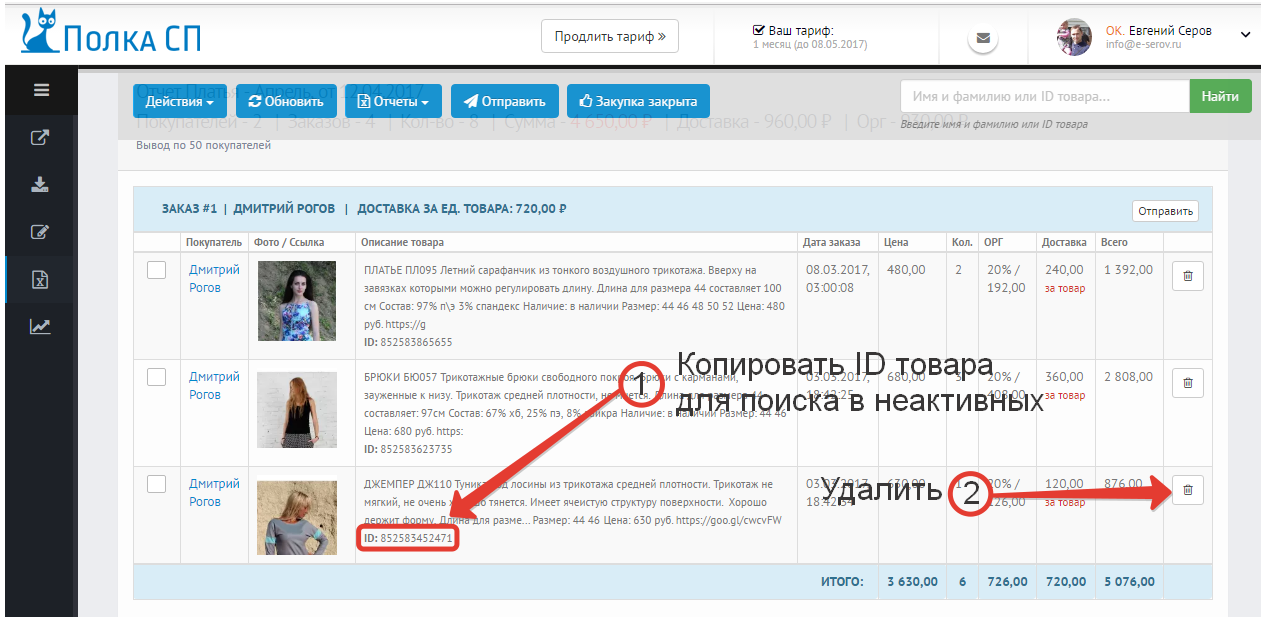

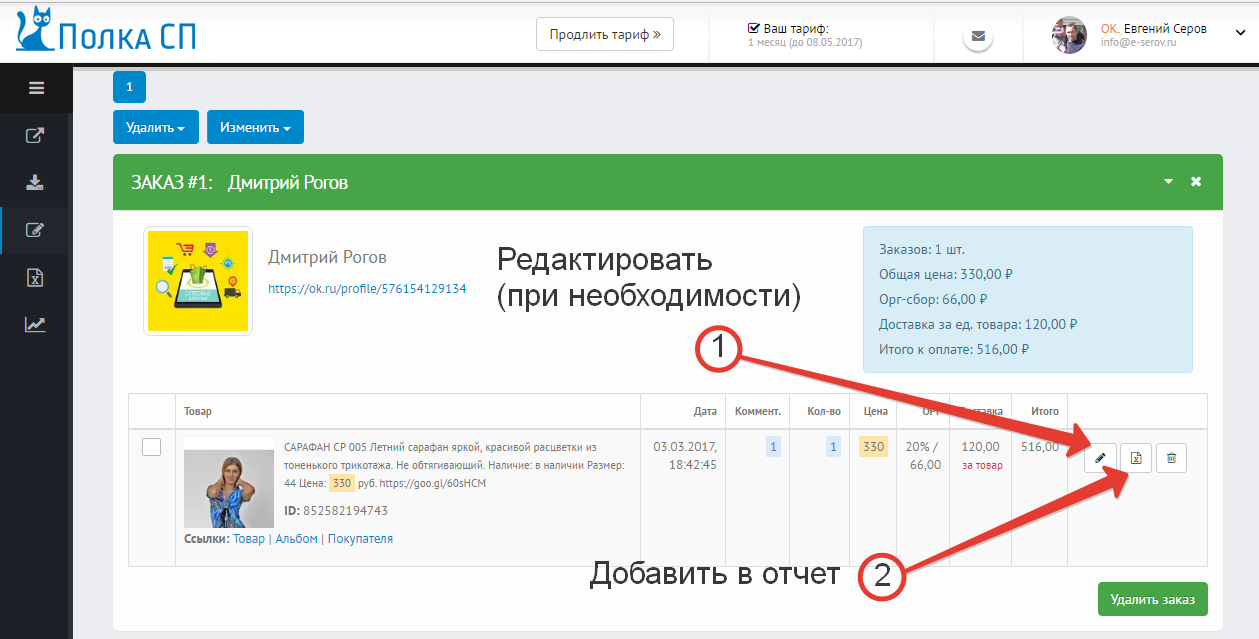

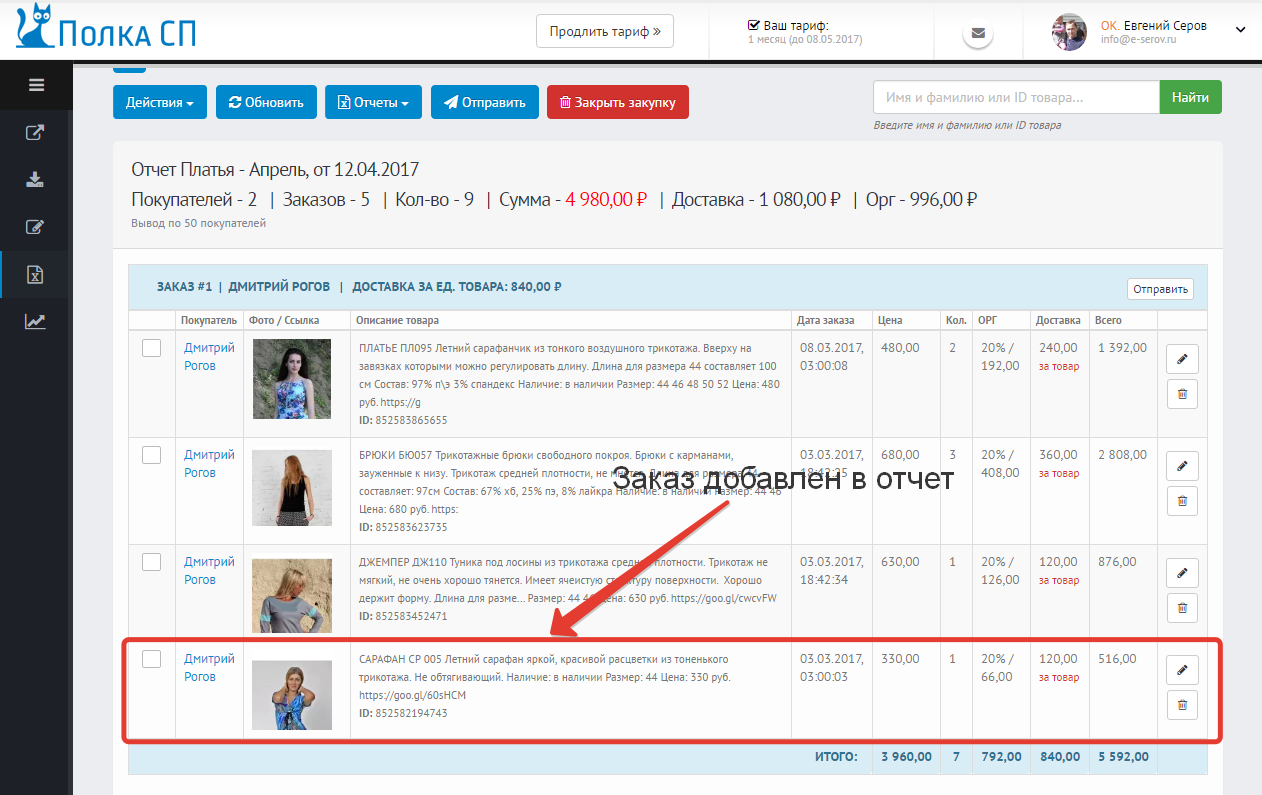
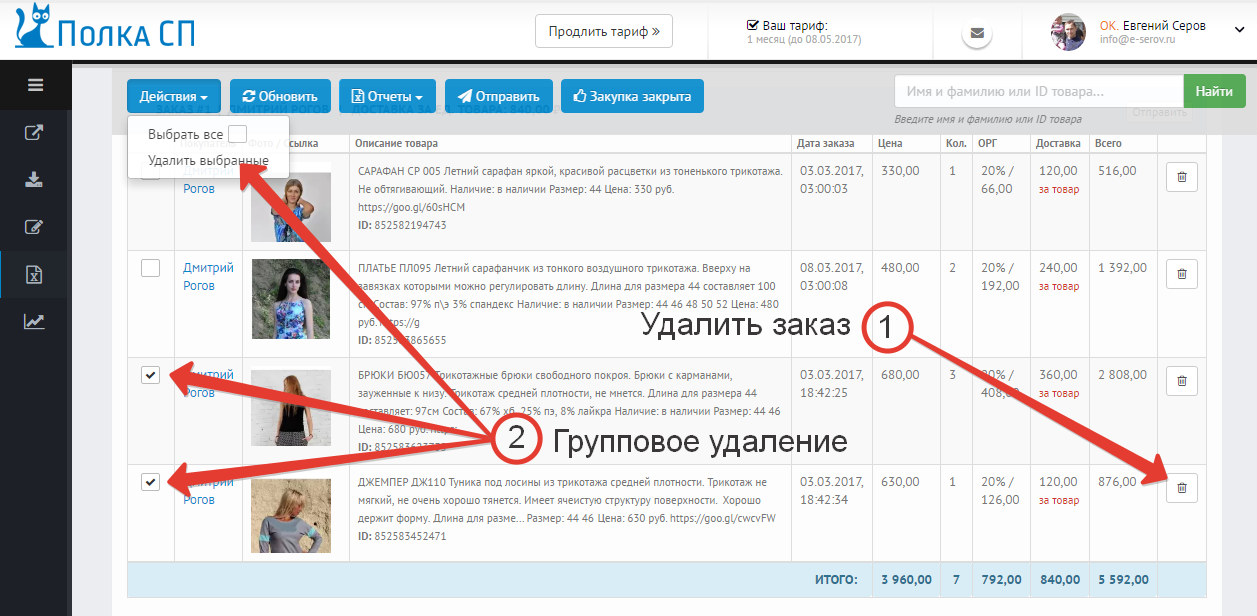
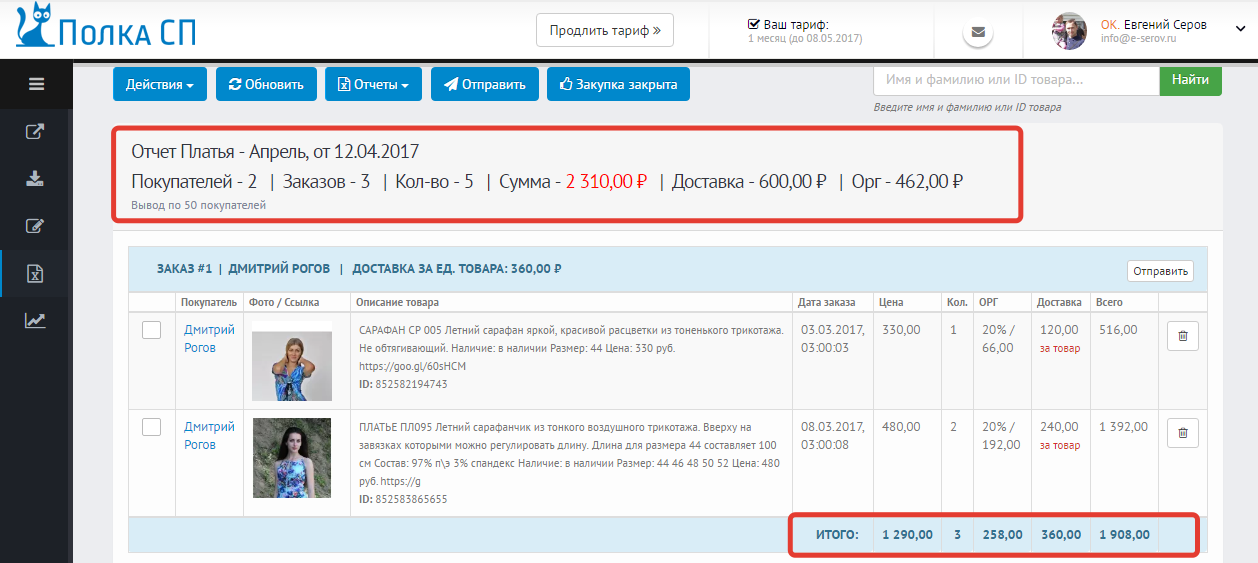
лицензионного договора